Редактирование меню загрузки Windows 7
В Windows XP загрузочная информация хранилась в файле boot.ini, и для внесения изменений в меню загрузки достаточно было просто отредактировать этот файл в текстовом редакторе. Начиная с Windows Vista все поменялось, и теперь меню загрузки операционной системы находится в хранилище загрузки (Boot Configuration Data, BCD ). Некоторые параметры меню загрузки можно изменить привычным способом, используя графический интерфейс, но полный доступ к BCD возможен только из командной строки.
Мы рассмотрим несколько способов внесения изменений в загрузочное меню. Итак, способ первый.
Апплет панели управления Свойства системы.
Для того чтобы добраться до параметров, отвечающих за загрузку системы, идем в меню Пуск — Панель управления — Система. Откроется окно свойств системы, в котором нужно выбрать пункт «Дополнительные параметры системы».
Затем, из дополнительных свойств системы выбираем раздел «Загрузка и восстановление» и нажимаем кнопку Параметры.

В открывшемся окне мы можем:
- посмотреть список установленных операционных систем и изменить систему, загружаемую по умолчанию.
- установить время ожидания до загрузки выбранной системы (таймаут).
- убрать отображение списка ОС при загрузке.
И все, не добавить новую запись, не изменить или удалить существующую отсюда не получится (в XP была еще кнопка «Правка», при нажатии на которую можно было вручную отредактировать загрузочное меню в Блокноте).
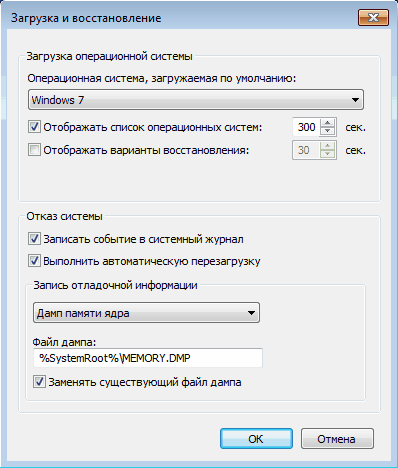
Настроек явно маловато, попробуем другой способ.
Оснастка Конфигурация системы.
Чтобы открыть окно Конфигурация системы, набираем сочетание клавиш Win+R , в строке Выполнить вводим команду msconfig и нажимаем ОК .
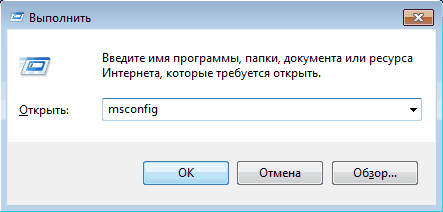
В открывшемся окне конфигурации системы переходим на вкладку Загрузка. Здесь мы можем проделать следующие действия:
- посмотреть информацию о том, какая система загружена сейчас и какая загружается по умолчанию.
- изменить систему, загружаемую по умолчанию.
- отредактировать таймаут, по истечении которого будет загружена операционная система по умолчанию.
- удалить запись из меню загрузки.
Добавить или изменить запись мы по прежнему не можем.

А что же делать, если нужно, например изменить положение записи в меню загрузки или переименовать ее? В этом нам поможет третий способ:
Утилита командной строки bcdedit
Утилита bcdedit.exe находится в системной папке Windows\System32 . Для работы ей необходим административный доступ к компьютеру, поэтому оболочку командной строки запускаем от имени администратора (иначе при попытке запустить программу будет выдана ошибка).
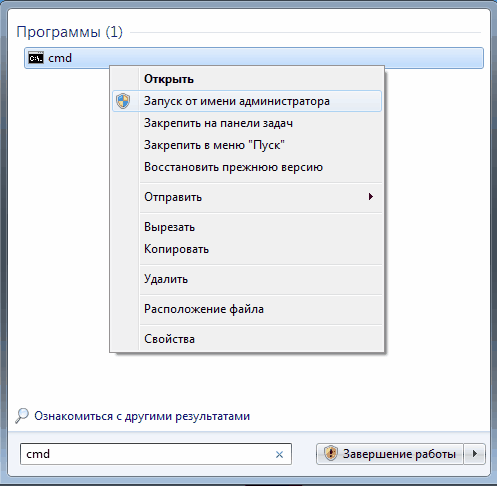
Если просто ввести команду bcdedit без параметров, то на экран будет выведена информация, хранящаяся в BCD. Информация представлена в виде двух столбцов: слевав расположены названия параметров, справа – их значения.

Вот основные параметры, отвечающие за загрузку:
- идентификатор — идентификационный номер, указывающий на запись в меню загрузки. Представляет из себя 32-значный буквенно-цифровой код, заключенный в фигурные скобки. Для стандартных идентификаторов используются названия, например {current} — текущая система, {default} — система по умолчанию;
- device — указывает раздел, на котором расположен загрузчик операционной системы;
- osdevice — указывает раздел, на котором находится сама операционная система. Как правило, значения device и osdevice идентичны;
- path — остальной путь к загрузчику операционной системы;
- description — описание операционной системы, отображающееся в меню при загрузке;
- default — операционная система, загружаемая по умолчанию;
- timeout — время ожидания перед загрузкой ОС по умолчанию;
- displayorder — порядок, в котором системы отображаются при загрузке.
А теперь рассмотрим варианты применения bcdedit:
bcdedit /default {ID} — задаем систему, загружаемую по умолчанию.
bcdedit /displayorder — управляем порядком размещения записей в меню загрузки:
- bcdedit /displayorder {ID} /addlast — добавляем систему в конец списка;
- bcdedit /displayorder {ID} /addfirst — добавляем систему в начало списка;
- bcdedit /displayorder {ID2} {ID1} — указываем порядок отображения систем в списке;
- bcdedit / displayorder {ID} /remove — удаляем запись из меню загрузки.
Имейте ввиду, что при удалении записи из меню загрузки информация о параметрах выбранной системы не удаляется из BCD и при необходимости может быть восстановлена.
bcdedit /timeout XX — задаем таймаут в секундах.
bcdedit /set {ID} description ″Название системы″ — изменяем название системы, отображаемое в меню загрузки.
bcdedit /create /d ″Windows Vista″ /application osloader — создаем новую загрузочную запись.
bcdedit /create {ntldr} /d ″Windows XP″ — создаем загрузочную запись для ОС предыдущих версий (XP и старше).
bcdedit /copy {ID} /d ″Новая система″ — копируем загрузочную запись. Таким образом тоже можно добавить новую запись в меню загрузки.
bcdedit /delete {ID} /cleanup — удаляем загрузочную запись. При этом удаляется вся информация об установленной операционной системе из BCD и меню загрузки. У этой команды есть одна особенность — если в качестве ID указывается название, например {default}, то команда должна выполняться с ключом /f , если же ID записывается в буквенно-цифровом коде, ключ /f не нужен.
bcdedit /export ″C:\Backup\bcd″ — экспортируем содержимое хранилища в указанный файл.
bcdedit /import ″C:\Backup\bcd″ — восстанавливаем состояние системного хранилища из резервной копии, созданной с помощью команды /export .
Ну и несколько наиболее «жизненных» примеров
Добавление новой загрузочной записи, для мультизагрузки:
bcdedit /copy {current} /d ″New Windows 7 ″
— копируем текущую запись и называем ее по новому;
bcdedit /set {ID} device partition=D:
bcdedit /set {ID} osdevice partition=D:
Добавление загрузочной записи для загрузки системы с виртуального диска (VHD):
— копируем текущую запись;
bcdedit /set {ID} device vhd=\DIR\filename.vhd
— указываем местоположение загрузчика системы;
bcdedit /set {ID} osdevice vhd= \DIR\filename.vhd
— указываем местоположение операционной системы;
bcdedit /set {ID} detecthal on
— включаем принудительное обнаружение аппаратно-зависимого уровня (Hardware Abstraction Layer, HAL);
bcdedit /displayorder {ID} /addlast
— добавляем запись о системе в меню загрузки, в конец списка.
Примечание. \DIR\filename.vhd – это полный путь к VHD-файлу и указание имени файла.
Добавление загрузочной записи для загрузки Windows XP:
bcdedit /create {ntldr} /d ″Microsoft Windows XP″
— создаем новую загрузочную запись;
bcdedit /set {ntldr} device partition=\Device\HarddiskVolume1
— указываем расположение файлов загрузки системы;
bcdedit /set {ntldr} path \ntldr
— указываем путь к загрузчику системы;
bcdedit /displayorder {ntldr} /addlast
— добавляем запись о системе в меню загрузки.
Операционная система Windows позволяет изменить путь некоторым пользовательским папкам, которые находятся в профиле пользователя. Так если Вам вдруг понадобиться изменить местоположение папки Загрузки на своё. Это может пригодится тем пользователям, которые часто загружают большие файлы из Интернета, используя Microsoft Edge или иные интернет-программы. Статья покажет Вам как переназначить свой собственный путь для папки Загрузки двумя разными способами.
Каждый раз после очередного обновления ядра браузера Microsoft Edge, путь к папке Загрузки придётся обновить заново. Не упустите этот момент из виду.
В статье Как добавить в Microsoft Edge Сохранить как? я рассмотрел возможность изменить диалог загрузки файлов для Microsoft Egde и теперь каждый раз скачивая любой файл, браузер будет предлагать Вам возможность сохранить файл как. Но если Вам такой функционал не нужен, а требуется просто изменить папку Загрузки на свою, то читайте эту статью далее.
Изменение местоположение папки Загрузки в проводнике
Рассмотрим сначала самый простой способ изменить расположение папки Загрузки с помощью свойств этой папки.
Откройте Проводник на компьютера с Windows 7, 8, 10. Щелкните правой кнопкой мыши на папке Загрузки в области навигации, и выберите Свойства.
Загрузки - Свойства
В открывшемся окне перейдите на вкладку Расположение и введите новый путь для нужной папки загрузки.
 Новое расположение для Загрузки
Новое расположение для Загрузки
При этом Вы можете переместить уже загруженные файлы новую папку Загрузки. Тогда нажмите кнопку Да , чтобы переместить все файлы из старого расположения в новое. В противном случае нажмите Нет .
 Перемещение папки
Перемещение папки
Теперь папка загрузки будет иметь новое расположение, а все файлы, скаченные через Microsoft Edge, будут попадать в неё.
Изменение пути к папке Загрузки в редакторе реестра
Если вы предпочитаете работу с реестром Windows, то этот способ позволит изменить путь к папке Загрузки с помощью реестра.
Запустите редактор реестра и перейдите к следующему разделу:
HKEY_CURRENT_USER \ Software \ Microsoft \ Windows \ CurrentVersion \ Explorer \ User Shell Folders
Найти ключ со строкой %USERPROFILE%\Downloads . Щёлкнув два раза на строке, измените параметр на значение пути, который хотите задать.
 Редактор реестра Windows
Редактор реестра Windows
Закройте редактор реестра. Теперь папка Загрузки имеет новый адрес месторасположения. Перезагрузите компьютер, чтобы сохранить сделанные изменения в редакторе реестра.
Нужно заметить, что файлы, которые были расположены в папке Загрузки по адресу по умолчанию, не будут перемещены в новое место, в отличии от первого способа. Если Вам необходимо иметь эти файлы в новом месте папки Загрузки, переместите их в новую папку самостоятельно.
В этой статье я отвечу на вопросы по загрузчику для linux os - Grub. Вы узнаете, как установить загрузчик по умолчанию, чем редактировать Груб, как вернуть загрузочный раздел, исправить загрузочную запись и мн. др.
Вот полный перечень вопросов, которые я попытаюсь раскрыть в данном материале:
Обычно при загрузке компьютера загружается только одна операционная система. Пока она одна, проблем нет. Если же систем несколько, при загрузке выводится загрузочное меню, не всегда оптимально удобное для загрузки. Мелочь, правда? Но на деле все не так, когда перезагрузка компьютера осуществляется по доброму десятку раз на день.
Загрузчик - это программное обеспечение, которое устанавливается на первый сектор загрузочного диска (MBR - master boot record). Для каждой операционной системы он свой, и не иначе. И у каждого из них имеются свои особенности и «отношение» к другим загрузчикам и операционным системам. Например, при установке Windows XP (или Windows Vista) поверх Ubuntu загрузчик последней ОС безо всякого предупреждения затирается, и Ubuntu становится невозможной. Проблема? Проблема. Ведь, по сути, операционная система продолжает существовать, а загрузить ее - невозможно.
Никто не собирается вас пугать. Мы поставили несколько проблем и попробуем найти возможные пути их решения. Два варианта: бесплатный и платный. В первом случае всю настройку мы будем производить вручную, во втором - установим загрузочную программу Acronis OS Selector или бесплатные редакторы загрузчика.
Одна, две, три… Сколько?
Функциональности одной операционной системы вполне хватает для решения несложных повседневных задач. Нужно больше возможностей - устанавливаем дополнительное программное обеспечение.
При установке двух ОС достигается определенный компромисс между платным и бесплатным программным обеспечением. То, что для платформы Windows предлагается за деньги, Linux отдает в ваше распоряжение, как правило, бесплатно (open source ПО). Правда, многие профессиональные пакеты разработаны только для одной среды, преимущественно для Windows. Примеры с Adobe, Nero Express , OpenOffice, к сожалению, пока единичны, чтобы говорить об обратном. Есть программное обеспечение, аналогов которого нет и пока еще не может быть в той или иной ОС.
У каждой системы есть как свои замечательные достоинства, так и недостатки. Например, по нашему мнению, Windows - более «развлекательная» среда, Linux - рабочая система, задуманная для решения ресурсоемких задач, работы с данными и т. д. Оптимизировать Windows для работы так, как Linux, невозможно. Впрочем, судя по дистрибутивам Ubuntu, Fedora и другим «дружелюбным» ОС семейства, с большей «мультимедийностью» Windows можно согласиться только отчасти.
Три операционных системы - это, в большинстве случаев, излишество. Правда, и тут есть свои нюансы. Иногда возникают сложные ситуации, когда без наличия трех ОС на одном компьютере никак нельзя обойтись. Для этого не обязательно обладать прозвищем «компьютерный гений». И вряд ли это то, чем можно кого-либо удивить… Например, что делать, если по роду службы вы постоянно меняете среду (Ubuntu/Vista/XP) для проведения каких-либо обзоров или тестов? Каждый раз «сносить» одну и на ее место устанавливать другую ОС? Да, есть и такой «проходной» вариант. Для этого нужно на один диск (к примеру - C:\) поставить Windows XP, а на другой (D:\) - Vista или Ubuntu. Каждый раз, когда необходимо сменить ОС, вы ставите на D:\ нужную ОС. Вопрос только во времени.
Проще всего остановиться на двух, а, еще лучше, на одной операционной системе. Но мы пойдем другим путем.
Примечание. Существуют портированные версии операционной системы Mac OS X, которые достаточно успешно устанавливаются на PC платформу. В этом материале мы не рассматриваем OS X по следующим причинам:
- это не оригинальная, а незаконно модифицированная версия ОС
- аудитория читателей, использующих эти дистрибутивы, крайне мала. Достаточно представить себе количество пользователей продукции Apple.
Очередность действий
Если нужен суперфункциональный компьютер с работоспособным загрузчиком, вам заранее нужно побеспокоиться о правильной последовательности установки каждой из ОС. Ведь если поставить ту же Vist’у последней, то загрузчик Ubuntu, GRUB, будет стерт с MBR. XP просто не устанавливается поверх Vista, посему она не может быть оставлена напоследок. Исходя из сказанного, все действия производятся на компьютере в следующем порядке:
1) Windows XP. Устанавливается на диск с загрузочным сектором. Все загрузчики в последующем будут автоматически устанавливаться на раздел с этой меткой. Как узнать, на каком диске она находится? В этом помогут специализированные программы для работы с дисковой подсистемой - Norton Partition Manager, Acronis Disc Director, Acronis Partition Expert и многие другие.
Диск, отмеченный как «Active», обязательно имеет загрузочный сектор.
2) Windows Vista. Устанавливаем ее на диск, отличный от того, где расположена XP. После инсталляции Vista в загрузочном меню должны присутствовать два пункта: собственно, Vista и «Earlier operating systems» («Предыдущая операционная система»), под которой подразумевается XP. То есть, если XP была установлена до Vista, она успешно будет определена и добавлена в список.
3) Ubuntu (это правило применимо к любой ОС семейства Linux). Поскольку данная операционная система ставится последней, то загрузчик, устанавливаемый ею, станет основным. На последнем этапе установки Ubuntu не меняйте настройки (кнопка «Advanced»), чтобы GRUB, как и положено, установился на диск с загрузочной меткой .
Нужно сказать, GRUB весьма «толерантен» по отношению к своим «конкурентам»: он корректно определяет имеющиеся на компьютере системы и вносит их в собственный список. При наличии XP и Vista GRUB не удаляет загрузчик Windows. И при выборе пункта меню, который идет после надписи «Other operating systems» («Windows Vista/Longhorn loader»), появится второй экран, где можно выбрать одну из ОС Windows.
Впоследствии созданный GRUB’ом список можно подкорректировать, поменяв названия, удалив лишние пункты загрузки или сменив их очередность. Благо, документация к GRUB присутствует в достаточном объеме. Общими словами, это отлично конфигурируемый, документированный, user-friendly (дружелюбный по отношению к пользователю) загрузчик.
Где скачать и как установить Груб
Исходники GRUB можно скачать с сервера ftp://alpha.gnu.org/pub/gnu/grub .
Далее распакуйте скачанный дистрибутив, используя команду “ tar -xvzf filename.tar.gz ”. Если взять в расчет название файла grub-
0.5.96.1.tar.gz, перечень операций будет выглядеть следующим образом:
# tar -xvzf grub-0.5.96.1.tar.gz
Итак, мы распаковали содержимое в директорию под названием “ grub-0.5.96.1 ”. Выполняем следующие шаги:
# ./configure
Можно изменить определенные опции в процессе компиляции:
# ./configure --help
При этом отобразятся все доступные опции. Можно использовать префикс –enable или -
disable , что обеспечивает поддержку определенных устройств загрузчиком.
Чтобы начать компилирование, введите
# make
Установка происходит после ввода следующей команды:
# make install
Немного о редактировании GRUB’а
В Linux традиционно используется загрузчик LILO (LInux Loader) или GRUB. Если несколько лет назад о LILO еще что-то говорили (и присутствовал он в немалом количестве), то теперь лидерство принадлежит GRUB.
На самом деле, эта «монополия» идет только в плюс, потому что изначально GRUB более функционален. Все его возможности доступны из командной строки или посредством редактирования конфигурационного файла. Кроме того, очень важно, что данный загрузчик можно напрямую редактировать прямо в командном режиме. Чем же это хорошо? Скажем, произошла плачевная ситуация, когда из-за ваших действий загрузчик сломался. Предварительно прочитав соответствующую документацию, вы вручную можете отладить GRUB прямо из меню. Метод «научного тыка» здесь, увы, не пройдет, как и во всем Linux’е.
Сразу же после установки GRUB прописывает в меню несколько дополнительных пунктов, как то: резервная загрузка, тест памяти. Всего около трех- четырех пунктов малой степени важности. Если по умолчанию загружается именно та ОС, которая нужна, и вас не смущает разнообразие в меню, можно все оставить «как есть». По умолчанию первой в загрузке выставлена Ubuntu.
В Mandriva или OpenSUSE данное меню можно отредактировать еще при установке. В нашем случае придется пойти более «хитрым» путем - изменить несколько строк в конфигурационном файле menu.list. Расположен он по адресу /boot/grub.
Открываем терминал (Программы -> Служебные -> Терминал и вводим команду ($ - обозначение начала команды, которое в терминал не вводится):
$ sudo cp /boot/grub/menu.lst /boot/grub/menu.lst.old
Этим самым мы сохраним резервную копию файла. В Ubuntu это делать просто необходимо, дабы в случае серьезной ошибки была возможность возвратиться к предыдущим настройкам. Здесь, однако, вам следует взять на заметку следующее: восстановить загрузчик без доступа в сеанс ОС - задача непростая. Во избежание подобных ситуаций, с конфигурационным файлом загрузчика обращайтесь особенно внимательно. Если вы не уверены в своих способностях, рисковать не стоит. Пусть Ubuntu поработает как можно дольше…
$ sudo gedit /boot/grub/menu.lst
Когда вы введете данную команду, в текстовом редакторе Gedit отобразится содержание menu.lst. Мы рассмотрим несколько важнейших настроек этого конфигурационного файла. Он подробно откомментирован, поэтому в том, о чем не будет сказано, вы разберетесь самостоятельно. Все комментарии следуют за решеткой #, они никак не влияют на ход загрузки и их можно удалить.
Параметры:
- timeout 10 - время отображения меню. По истечению 10 секунд загружается операционная система по умолчанию. Вместо «10» назначьте любую цифру
- hiddenmenu - если раскомментировать эту строку, меню GRUB отображаться не будет, загрузится ОС по умолчанию
А вот далее идут настройки, непосредственно связанные с выводом строк меню в GRUB. Их можно свободно редактировать, удалять. Разумеется, зная предназначение того или иного пункта. Изменять что-либо, кроме первой строки, противопоказано! Это же относится и к Windows. Блок, начинающийся с «title Windows XP», должен остаться в целости и сохранности.
Как поменять очередность загрузки Windows и Linux
Если нужно поменять очередность загрузки с Ubuntu на Windows, просто поменяйте блоки, начинающиеся с «title», местами. После редактирования menu.lst сохраните документ (напоминаем, сделать это можно только в режиме администратора) и перезагрузите систему.
О настройке загрузчиков XP и Vista
Самый «слабый» загрузчик, который может только затереть имеющийся загрузчик Ubuntu . Поскольку установить XP поверх Vista официально мы не можем, то, фактически, не можем поменять загрузчик Vista на XP. Минус этих двух bootloader’ов - отсутствие всякой документации, плюс же - легкий доступ к настройкам.
Если до Ubuntu вы установили Windows Vista, то при выборе в GRUB пункта «Windows…» появляется второе меню. Вы можете временно или на постоянной основе отключить один из пунктов подменю - тогда оно исчезнет. Для этого нужно зайти в свойства «Моего компьютера», открыть вкладку «Дополнительно», раздел «Загрузка и восстановление» кнопка «Параметры» и изменить меню. Здесь удалите ту (и только ту!) строку, в которой расположен лишний пункт меню.
Описанный порядок настройки относится к Windows XP, но для Vista он практически одинаков.
Программы для работы с загрузчиками
К счастью, ко всем рутинным методам, описанным нами сегодня, можно не прибегать. Имеется несколько программ, которые заметно упрощают обращение с загрузчиком, делая его интуитивно понятным. В случае с Acronis OS Selector разработчику программы придется заплатить, поскольку демонстрационная версия не позволяет воспользоваться возможностями полной. EasyBCD и VistaBootPRO - бесплатные программы.
Программа: Acronis OS Selector
Условия распространения: shareware
Программа для низкоуровневого управления загрузкой. Приводим выдержку с официального сайта:
С помощью Acronis OS Selector вы можете:
- установить несколько различных операционных систем на одном компьютере;
- загружать их с любого раздела любого жесткого диска;
- производить загрузку любых установленных операционных систем прямо из Windows;
- устанавливать несколько операционных систем на одном разделе;
- скрыть любую из операционных систем на вашем компьютере от посторонних или установить пароль на их загрузку;
- дублировать существующие операционные системы путем копирования и создавать для каждой из них необходимую загрузочную конфигурацию.
Программа поддерживает большой список операционных систем. В него попали всевозможные дистрибутивы Windows и Linux. К сожалению, программа уже не распространяется по-отдельности, как это было ранее, но входит в состав Acronis Disk Director Suite, достаточно объемного (40 Мб) пакета. Программа платная, и в ограниченной версии нельзя применить изменения. Можно скачать отдельно старую версию по прямой ссылке, но это демо-версия, опять же, не предназначена для прямого использования.
После инсталляции OS Selector попросит перезагрузиться. Во время загрузки программа, с вашего разрешения, установится на загрузочный сектор, как обычный загрузчик . Если откажетесь - продолжится загрузка системы и программа просто перестанет о себе напоминать - ни после, ни до загрузки ОС.
В чем еще плюс данной программы, кроме простоты? Удобнее всего, что в загрузочном меню сразу появляется список всех установленных ОС. Загрузчик один - и он устанавливается программой Acronis OS Selector. Названия корректно определены, и при желании их легко можно поменять. Кроме того, не нужно в меню два раза нажимать клавишу Enter. Также в состав входит несколько дополнительных сервисных утилит, что будет чрезвычайно полезным для восстановления какой-либо из ОС.
EasyBCD
Интересно, что вместо GRUB загрузчиком по умолчанию можно сделать таковой из Windows Vista. Установив EasyBCD, прежде всего нужно зайти в раздел «Manage Bootloader» и затем выбрать опцию «Reinstall the Vista Bootloader». GRUB будет затерт. Сейчас можно настроить загрузчик Vista для добавления Ubuntu в меню загрузки.
Помимо работы с Linux, EasyBCD, распознает загрузчики BSD и Mac OS X. Работает в среде Windows.
VistaBootPRO
Условия распространения: freeware
О VistaBootPRO мы не так давно писали в обзоре программ. Работает она в среде Windows и предназначена сугубо для редактирования загрузчиков Windows. Причем можно заменить один загрузчик другим, деинсталлировав лишний. В программе легко убрать лишние пункты меню. Нельзя забывать о резервной копии, которую можно и нужно сделать в одном из разделов настроек!
Как восстановить загрузочное меню?
Если после произведенных вами действий произошла ошибка, после которой загрузка меню становится невозможной, не отчаивайтесь. Как и любое программное обеспечение, его можно переустановить. Правда, это не так просто, как описывается на словах. Ведь, по логике, если нельзя загрузить ОС, нельзя восстановить загрузчик? В таких случаях, как всегда, выручает загрузочный диск. Из трех ОС нам нужно восстановить либо Vista, либо Ubuntu, XP отпадает по описанным выше причинам.
Для Ubuntu. Проще всего восстановить загрузчик GRUB для Ubuntu. Благо, Ubuntu и представляет собой live-дистрибутив, который можно использовать для всякого рода восстановления. Загрузив ОС (версия не имеет значения), требуется открыть терминал и ввести там следующие команды:
// запуск менеджера загрузки $ sudo grub
// выдача информации о разделе с загрузчиком $ find /grub/stage1
В результате появится информация о расположении загрузчика
Подставьте полученные значения, поменяв X и Y на выданные цифры:
$ root (hdX,Y) $ setup (hdX)
Для Windows Vista. Подробно о восстановлении загрузчика Vista вы узнаете в онлайн-справке Windows.
Итак, для восстановления понадобится загрузочный диск с Windows Vista (с которого вы устанавливали ОС). Ход действий следующий.
- Загрузитесь с установочного диска Windows Vista.
- Выберите язык установки и ввода. Рекомендуется выбрать язык ввода США.
- Выберите пункт «Восстановление системы».
- Выберите операционную систему для восстановления и нажмите «Далее».
- Выберите пункт «Командная строка». В строке введите команду
E:\boot\Bootsect.exe /NT60 All
Основная загрузочная запись Windows Vista восстановлена.
Предупреждение. Никакой ответственности за ваши действия автор не несет. Производя действия над загрузчиком , подумайте, справитесь ли вы с возложенной задачей успешно и сможете ли предотвратить возможную поломку. Статья адресована только достаточно опытным пользователям.
Многие начинающие пользователи компьютера задаются вопросом, как изменить место загрузки файлов из интернета, чтобы не искать их по всем папкам компьютера. Сегодня я расскажу и покажу вам, как создать свою папку на рабочем столе для загрузок всех файлов из интернета, и как настроить свой браузер так, чтобы все эти файлы попадали именно в неё.
Когда вы качаете файлы из интернета, то они по-умолчанию попадают в специальную папку, которая расположена в не очень удобном месте. В разных версиях Windows эти папки называются по-разному и расположены тоже в разных местах.
В Windows XP эта папка называется Downloads и обычно находилась либо среди системных файлов, либо в папке «Мои документы». Все зависело от сборки операционной системы. В Windows Vista/7/8/10 эта папка называется Загрузка и тоже спрятана. Найти ее можно через проводник.


Меня всегда удивляет, как новички еще умудряются найти свои скачанные файлы. Для чего разработчики засунули эту папку куда подальше? Не понятно. А мы с вами создадим свою папку для загрузок и поместим ее на рабочий стол.
Кликните правой кнопкой мыши по свободному от файлов полю и в выпадающем списке, выберите пункт Создать – Папку .

Переименуйте ее, как вам хочется. Я обычно называю ее «Загрузки ». Теперь изменим вид этой папки, чтобы она была заметной. Для этого кликните правой кнопкой мыши по этой папке и в самом низу выберите Свойства .

В окне Свойства перейдите на вкладку Настройка , спуститесь в самый низ, и нажмите на кнопку «Сменить значок ».

Выберите понравившийся вам значок для папки и нажмите кнопку ОК , потом Применить , и закройте окно Свойства .
Теперь переходим в свой браузер. Я покажу настройки для папки в четырех самых популярных из них: Google Chrome, Opera, Mozilla Firefox и Yandex.

В браузере Google Chrome
Начнем с браузера Google Chrome. В правом верхнем углу жмем на три горизонтальные полосочки

И выбираем Настройки

На странице с настройками спускаемся в самый низ и кликаем на ссылку Показать дополнительные настройки , и ищем блок Скачанные файлы .

Жмем на кнопку Изменить , и указываем нашу папку для загрузок.

Теперь можете закрыть окно настроек и все файлы будут закачиваться в нашу папку.
В браузере Opera
В верхнем левом углу жмем на кнопку Меню со иконкой браузера, и выбираем пункт Настройки . Можно открыть это меню горячими клавишами Alt + P

На странице настроек находим блок Загрузки , жмем на кнопку Изменить , и указываем нашу папку.

В браузере Mozilla Firefox
В правом верхнем углу жмем на три горизонтальные полоски или в самом низу окна браузера выбираем значок с шестеренкой Настройки .


Здравствуйте, читатели нашего сайта для новичков. Интернет открывает нам массу полезных возможностей. Это и поиск информации, людей, общение с ними через , кроме того мы можем и сами делиться со своими знаниями, навыками через свой собственный сайт (блог) или с помощью социальных сетей. Но так или иначе мы постоянно что-либо скачиваем с различных ресурсов: программы, музыку, файлы, фильмы и т.д. Все эти загрузки по умолчанию загружаются в специальную папку. Многие новички не знают где находятся эти загрузки. Кроме того, эту папку можно изменить, т.е. указать другую папку в другом месте вашего компьютера или ноутбука.
Сегодня мы и рассмотрим, как поменять папку для загрузок в различных браузерах. Начнем, как всегда, Google Chrome
Как изменить папку загрузок в хроме
Итак, для того, чтобы узнать куда загружаются файлы или просто изменить местоположение папки, идем в Настройки браузера, введя в адресную строку chrome://settings / и в самом низу щелкаем по ссылке «Показать дополнительные настройки »
Спускаемся ниже до раздела настроек «Скачанные файлы ». Здесь мы видим текущий путь до папки загрузок. Для его изменения, нажимаем на кнопку «Изменить». Если вам удобно самим выбирать место для загрузки, то установите галочку «Всегда указывать место для скачивания ». Теперь перед загрузкой файла, архива и т.д. будет открываться окно для выбора места загрузки.
Давайте просто изменим путь загрузок. Для этого нажмите кнопку «Изменить ».

Откроется вот такое окно, где нам достаточно указать нужный раздел жесткого диска и папку. Ее можно заранее создать или прямо в этом окне, нажав на кнопку «Создать папку ». После того, как указали нужную папку для загрузок, нажимаем «ОК ». Теперь все скачиваемые файлы автоматически будут загружаться в эту папку.
Изменение папки загрузок в Mozilla Firefox
Данный браузер также предлагает нам поменять папку для загрузки файлов. Для этого переходим в Настройки браузера


Перед нами знакомые настройки. Для изменения папки для загрузок нажимаем на «Обзор… »

Как изменить папку загрузок в Яндекс Браузере
Теперь давайте изменим папку для загрузок в Яндекс Браузере. Стандартная процедура, очень похожа на ту, что мы делали в Google Chrome: заходим в Настройки браузера


И в группе «Загрузки », как и раньше в других браузерах, нажимаем кнопку «Изменить ». Затем устанавливаем новую папку для загрузок файлов.
Как изменить папку загрузок в Opera
И напоследок проведем замену папки в браузере Opera. Для этого идем в Настройки через Главное меню

Или нажатием сочетание клавиш Alt + P

Тут перед нами знакомая панель во вкладке настроек «Основные ». Думаю, дальше вам не составить труда изменить папку, используя вышеуказанные способы.
Вот так просто и легко можно поменять папку для загрузок файлов через различные браузеры. А сегодня на этом все. До новых встреч.
В честь Нового года учинять украшения из елей, детей забавлять, на санках катать с гор. А взрослым людям пьянства и мордобоя не учинять — на то других дней хватает.





