যেসব ব্যবহারকারী আগে অ্যান্ড্রয়েড স্মার্টফোন ব্যবহার করেছেন এবং এখন একটি আইফোন কিনেছেন তাদের প্রায়ই তাদের কম্পিউটার থেকে তাদের আইফোনে বিভিন্ন ফাইল স্থানান্তর করতে সমস্যা হয় এবং এর বিপরীতে। উদাহরণস্বরূপ, প্রায়শই ব্যবহারকারীরা জানেন না কিভাবে তাদের কম্পিউটার থেকে তাদের প্রিয় সঙ্গীত সংগ্রহ স্থানান্তর করতে হয়। এই আপনি এই নিবন্ধে সম্পর্কে শিখতে হবে ঠিক কি.
একটি কম্পিউটার থেকে একটি আইফোনে সঙ্গীত স্থানান্তর করার সবচেয়ে সহজ উপায় হল iTunes এর মাধ্যমে এটি স্থানান্তর করা। আপনার যদি এখনও আইটিউনস না থাকে তবে প্রথমে এটি ওয়েবসাইট থেকে ডাউনলোড করুন এবং এটি আপনার কম্পিউটারে ইনস্টল করুন। ইনস্টল হয়ে গেলে, আইটিউনস চালু করুন এবং আমার সঙ্গীতে যান।
সম্ভবত, আপনার আইটিউনসে আমার সঙ্গীত বিভাগটি খালি থাকবে। এটি স্বাভাবিক, কারণ আপনি আগে সেখানে কিছু আপলোড করেননি। এটি ঠিক করতে, "ফাইল - লাইব্রেরিতে ফোল্ডার যুক্ত করুন" মেনুটি খুলুন এবং আপনি আইফোনে স্থানান্তর করতে চান এমন সঙ্গীত সহ ফোল্ডারটি নির্বাচন করুন। আপনি "ফাইল - লাইব্রেরিতে ফাইল যোগ করুন" মেনু ব্যবহার করে আপনার লাইব্রেরিতে একবারে একটি গান যোগ করতে পারেন।

ফাইলগুলি নির্বাচন করার পরে, আপনার আইটিউনস লাইব্রেরিতে ফাইলগুলি যুক্ত করার প্রক্রিয়া শুরু হবে। আপনার যোগ করা ফাইলের সংখ্যার উপর নির্ভর করে এটি কিছু সময় নিতে পারে। এই মুহুর্তে, আপনাকে সমস্ত ফাইল যুক্ত করার জন্য আইটিউনসের জন্য অপেক্ষা করতে হবে।
যোগ করার পরে, আপনার নির্বাচিত সঙ্গীত আপনার iTunes লাইব্রেরিতে প্রদর্শিত হবে। আপনি উইন্ডোর বাম দিকের লিঙ্কগুলি ব্যবহার করে আপনার লাইব্রেরির বিষয়বস্তু দেখতে পারেন (শেষ যোগ করা, শিল্পী, অ্যালবাম, গান, জেনারস)।

প্রয়োজনীয় সঙ্গীত দিয়ে আপনার লাইব্রেরি পূরণ করার পরে, আপনি আপনার কম্পিউটার থেকে আপনার iPhone এর মেমরিতে এই সঙ্গীত স্থানান্তর করা শুরু করতে পারেন। এটি করার জন্য, আপনাকে একটি USB কেবল ব্যবহার করে আপনার আইফোনটিকে আপনার কম্পিউটারে সংযুক্ত করতে হবে এবং আইটিউনসে আইফোন আইকনে ক্লিক করতে হবে (এই আইকনটি উইন্ডোর উপরের বাম কোণে প্রদর্শিত হবে)।

এটি আপনাকে আপনার আইফোন সেটিংসে নিয়ে যাবে। এখানে আপনাকে "মিউজিক" বিভাগে যেতে হবে এবং সেখানে "সিঙ্ক্রোনাইজ মিউজিক" বিকল্পটি সক্ষম করতে হবে।

এখানে আপনি কোন সঙ্গীত সিঙ্ক্রোনাইজ করতে চান তাও চয়ন করতে পারেন৷ আপনি যদি "সম্পূর্ণ লাইব্রেরি" বিকল্পটি নির্বাচন করেন, তাহলে আপনার লাইব্রেরিতে ডাউনলোড করা সমস্ত সঙ্গীত আইফোনে স্থানান্তরিত হবে। আপনি যদি "পছন্দের প্লেলিস্ট, শিল্পী, অ্যালবাম এবং জেনার" বিকল্পটি নির্বাচন করেন, আপনি কোন সঙ্গীত স্থানান্তর করতে হবে এবং কোনটি নয় তা চয়ন করতে পারেন৷

লাইব্রেরি থেকে আইফোনের মেমরিতে সঙ্গীত স্থানান্তর শুরু করার জন্য, আপনাকে উইন্ডোর নীচে অবস্থিত "সমাপ্ত" বোতামে ক্লিক করতে হবে।

এর পরে, আইফোনের মেমরিতে পরিবর্তন করার বিষয়ে একটি সতর্কতা উপস্থিত হবে। এখানে আপনাকে "প্রয়োগ করুন" বোতামে ক্লিক করতে হবে।

iTools মাধ্যমে সঙ্গীত স্থানান্তর
উপরে বর্ণিত পদ্ধতি ছাড়াও, কম্পিউটার থেকে একটি আইফোনে সঙ্গীত স্থানান্তর করার অন্যান্য বিকল্প উপায় রয়েছে। উদাহরণস্বরূপ, আপনি iTools প্রোগ্রাম ব্যবহার করতে পারেন। এই প্রোগ্রামটি অফিসিয়াল নয়; এটি চীনা প্রোগ্রামারদের দ্বারা তৈরি করা হয়েছে। সুবিধা এবং অসুবিধা উভয়ই এটি থেকে অনুসরণ করে। একদিকে, আইটুলস প্রোগ্রামটি আইটিউনসের চেয়ে অনেক সহজ, তবে অন্যদিকে, এটির সামঞ্জস্যের সমস্যা রয়েছে, কখনও কখনও এটি কেবল কাজ করতে অস্বীকার করে।
আপনি ওয়েবসাইট বা ফোরামে iTools প্রোগ্রাম ডাউনলোড করতে পারেন। আপনি সেখানে এই প্রোগ্রাম সম্পর্কে আরও তথ্য পেতে পারেন।

iTools প্রোগ্রাম ব্যবহার করে একটি কম্পিউটার থেকে একটি আইফোনে সঙ্গীত স্থানান্তর করার জন্য, আপনাকে আইফোন সংযোগ করতে হবে, iTools প্রোগ্রাম চালু করতে হবে এবং "মিউজিক" ট্যাবে যেতে হবে। এখানে আপনাকে "আমদানি" বোতামে ক্লিক করতে হবে এবং পছন্দসই সঙ্গীত নির্বাচন করতে হবে।
প্রযুক্তির দ্রুত উন্নতির জন্য ধন্যবাদ, সবকিছু একটু সহজ হয়ে গেছে। উদাহরণস্বরূপ, কাগজের ফটো অ্যালবামগুলি কম্পিউটার এবং স্মার্টফোনের দ্বারা প্রতিস্থাপিত হয়েছে, যার উপর প্রচুর পরিমাণে ফটোগ্রাফ সংরক্ষণ করা অনেক বেশি সুবিধাজনক এবং প্রয়োজনে এক ডিভাইস থেকে অন্য ডিভাইসে স্থানান্তর করা।
নীচে আমরা আপনার কম্পিউটার থেকে আপনার Apple গ্যাজেটে ফটো আপলোড করার বিভিন্ন উপায় দেখব৷ তাদের প্রতিটি তার নিজস্ব ক্ষেত্রে সুবিধাজনক হবে।
পদ্ধতি 1: ড্রপবক্স
এই ক্ষেত্রে, আপনি যেকোনো ক্লাউড স্টোরেজ ব্যবহার করতে পারেন। আমরা একটি সুবিধাজনক পরিষেবার উদাহরণ ব্যবহার করে পরবর্তী প্রক্রিয়া বিবেচনা করব।


পদ্ধতি 2: নথি 6
আপনার কম্পিউটার এবং স্মার্টফোন উভয়ই একই ওয়্যারলেস নেটওয়ার্কের সাথে সংযুক্ত থাকলে, আপনি Wi-Fi সিঙ্ক্রোনাইজেশন এবং ডকুমেন্টস 6 অ্যাপ ব্যবহার করে আপনার কম্পিউটার থেকে ফটো স্থানান্তর করতে পারেন।


পদ্ধতি 3: iTunes
অবশ্যই, একটি কম্পিউটার থেকে একটি আইফোনে ফটোগুলি একটি সর্বজনীন টুল ব্যবহার করে স্থানান্তর করা যেতে পারে। পূর্বে, আমাদের ওয়েবসাইটটি ইতিমধ্যে এই প্রোগ্রামটি ব্যবহার করে একটি মোবাইল ডিভাইসে ফটো স্থানান্তর করার সমস্যাটি কভার করেছে, তাই আমরা এটিতে থাকব না।

পদ্ধতি 4: iTools
দুর্ভাগ্যবশত, আইটিউনস কখনই তার সুবিধা এবং সরলতার জন্য বিখ্যাত ছিল না, তাই উচ্চ-মানের অ্যানালগগুলি উপস্থিত হয়েছে। সম্ভবত সেরা যেমন সমাধান এক.


iPhone হল একটি মাল্টিমিডিয়া ডিভাইস যার সাহায্যে আপনি গান শুনতে, সিনেমা দেখতে, বই পড়তে এবং অনেক কিছু করতে পারেন। কিন্তু একজন ব্যবহারকারী যিনি সম্প্রতি একটি যুক্তিসঙ্গত প্রশ্ন কিনেছেন - আমি কীভাবে এই সমস্ত ফাইলগুলি আমার কাছে স্থানান্তর করতে পারি? এই নিবন্ধে আমরা আইফোনে বিভিন্ন ধরণের মাল্টিমিডিয়া (এবং কেবল নয়) ফাইলগুলি ডাউনলোড করার প্রক্রিয়াটি দেখব।
ব্যবহারকারীরা ডিভাইস থেকে অ্যাপ মুছে ফেলতে পারে, একের পর এক 20টি অ্যাপ মুছে ফেললে বিরক্তি বা একঘেয়েমি হতে পারে। ফলস্বরূপ, তারা চ্যালেঞ্জিং গেম খেলতে শুরু না করা পর্যন্ত অ্যাপগুলি মুছে ফেলা থেকে বিরত থাকে। আপনি অ্যাপ আইকনের উপরের বাম কোণে ডিলিট আইকন দেখতে পাবেন।
ধাপ # মুছে ফেলার চিহ্নে ক্লিক করুন। অ্যাপ্লিকেশন দ্রুত মুছে ফেলা হবে. এইভাবে আপনি এমন অ্যাপগুলি সরিয়ে ফেলতে পারেন যেগুলি আর উপযোগী নয়। কখনও কখনও ব্যবহারকারীদের অ্যাপগুলি আনইনস্টল করতে এই পদ্ধতি অনুসরণ করতে হয়। এবং যদি আপনি মুছে ফেলা অ্যাপ্লিকেশন পুনরুদ্ধার করতে চান, আপনি করতে পারেন.
ধাপ 2: USB কেবল ব্যবহার করে কম্পিউটারের সাথে iPhone সংযোগ করুন
- আপনি এটি ইনস্টল করা আছে তা নিশ্চিত করুন.
- রক্ষণাবেক্ষণ স্ক্রীন প্রদর্শিত না হওয়া পর্যন্ত বোতাম টিপুন।
ধাপ 3. ডিভাইসটি প্রোগ্রামে সনাক্ত করা হবে এবং আপনি আইফোনটিকে ফ্ল্যাশ ড্রাইভ হিসাবে ব্যবহার করে এটিতে একেবারে যে কোনও ফাইল স্থানান্তর করতে সক্ষম হবেন
ধাপ 4. যে ফাইলগুলিকে ফোল্ডারে "স্থানান্তর" করতে হবে সেগুলি ফেলে দিন৷ শেয়ার্ড স্টোরেজ
একটি খুব সুবিধাজনক সমাধান যা সবচেয়ে গুরুত্বপূর্ণ মুহূর্তে সাহায্য করতে পারে। উদাহরণস্বরূপ, আপনার হাতে একটি ফ্ল্যাশ ড্রাইভ নেই, তবে আপনাকে বেশ কয়েকটি গিগাবাইটের "ওজন" একটি গুরুত্বপূর্ণ ফাইল আপলোড করতে হবে এবং আপনি এটি মেইলে পাঠাতে পারবেন না। আইফোন, iFunBox এর সাথে মিলিত, এই কাজটি পুরোপুরিভাবে মোকাবেলা করে - ফাইলগুলি ক্ষতিগ্রস্ত হয় না এবং নিরাপদে স্থানান্তরিত হয়।
অথবা আপনি অব্যবহৃত অ্যাপের ক্রয় ইতিহাস সাফ করতে পারেন। 
বিনামূল্যে ট্রায়াল সহ প্রিমিয়াম বৈশিষ্ট্য উপভোগ করুন।

বিপরীতে, আপনার কেনাকাটার তালিকা থেকে অ্যাপগুলি সরানোর ম্যানুয়াল পদ্ধতিটি সময়সাপেক্ষ এবং অসঙ্গত, অন্তত যখন আপনি একাধিক অ্যাপ দেখছেন। এই আশ্চর্যজনক ডিভাইসের সাহায্যে, আপনি উচ্চ-মানের ছবি ক্যাপচার করতে, ভিডিও রেকর্ড করতে, নথি সংরক্ষণ করতে বা একাধিক ফাইল খুলতে পারেন।
যে ব্যবহারকারীরা তাদের ডিভাইসগুলিকে জেলব্রেক করেছিল তারা কয়েকগুণ ভাগ্যবান ছিল। ফাইল সিস্টেমের সাথে কাজ করার জন্য Cydia থেকে প্রচুর পরিবর্তনের জন্য ধন্যবাদ, তারা বিশেষ ম্যানেজার ব্যবহার করে ফাইল আনপ্যাক করতে পারে, সরাসরি Safari থেকে ফাইল ডাউনলোড করতে পারে এবং আরও অনেক কিছু করতে পারে। 7 চলমান আপনার ডিভাইসটি কীভাবে জেলব্রেক করবেন সে সম্পর্কে এই নিবন্ধটি পড়ুন, তবে সতর্ক থাকুন, নতুন ফার্মওয়্যার জেলব্রেক করার ক্ষমতা বন্ধ করা হয়েছে এবং iOS 7.1-এ এই নির্দেশাবলী আর প্রাসঙ্গিক হবে না।
নীচের আবেদন সম্পর্কে আরো বিস্তারিত. কোন তারের বা অসঙ্গতি সমস্যা. আপনি এখনও গানগুলিকে আপনার ডিভাইসে আরও সহজে পাঠাতে টেনে আনতে এবং ফেলে দিতে পারেন৷
- সঙ্গীত ডাউনলোড করতে, সঙ্গীত আইকনে ক্লিক করুন।
- "আপলোড ফাইল" বোতামে ক্লিক করুন এবং আপনি যে গানগুলি স্থানান্তর করতে চান তা নির্বাচন করুন৷
- বামদিকে ভিডিও আইকনে ক্লিক করুন।
ইচ্ছামত স্ক্রিনশট তৈরি করুন
আপনি যে নথিটি সরাতে চান তা খুঁজে না পেলে, প্রোগ্রামের উপরের ডানদিকে "সার্চ বার" ব্যবহার করে অনুসন্ধান করুন।

ক্যাপচার করা ছবি আপনার স্থানীয় ডিস্কে সংরক্ষিত হয়। আউটপুট ফাইলগুলি মূল ফাইলগুলির মতো একই গুণমান বজায় রাখে।
অ্যাপল প্রযুক্তির প্রাথমিক ব্যবহারকারীরা কখনও কখনও মনে করেন যে পিসি থেকে পিসিতে ফটো স্থানান্তর করা বিপরীত দিকে তাদের স্থানান্তর করার মতোই সহজ। এবং তারা ভুল. একটি কম্পিউটারের সাথে সংযুক্ত হলে, একটি আইফোন একটি নিয়মিত ফ্ল্যাশ ড্রাইভ হিসাবে স্বীকৃত হয় না - এটি এমন একটি সুরক্ষা ব্যবস্থা যা অ্যাপল ডিভাইসগুলিকে ভাইরাস থেকে নির্ভরযোগ্যভাবে রক্ষা করে।
বিকাশকারীরা আইফোনে ফাইলগুলি ডাউনলোড করতে আইটিউনস মিডিয়া প্রসেসর ব্যবহার করার পরামর্শ দেন - এই পদ্ধতিটি অফিসিয়াল হিসাবে বিবেচিত হয়। যাইহোক, ছবি স্থানান্তর করার অন্যান্য উপায় রয়েছে, সেগুলি সহ যেগুলি আপনাকে USB কেবল ছাড়াই করতে দেয়৷ তারা এই নিবন্ধে আলোচনা করা হবে.
ইন্টারফেস ব্যবহার করা সহজ
এর পরে আপনি নিম্নলিখিত প্রোগ্রামটি দেখতে পাবেন। "ফটো" - "আপনার ডিভাইসে ফটো পরিচালনা করুন" এ ক্লিক করুন। যেকোনো ফটোতে ডান-ক্লিক করে এবং প্রিভিউ নির্বাচন করে, আপনি বড় ছবি দেখতে পারেন এবং আপনার ইচ্ছামতো ফটো ঘুরাতে পারেন। অ্যাপ্লিকেশনগুলি যেকোনো স্মার্টফোন বা ট্যাবলেটের বিষয়বস্তু এবং সম্ভাব্যতা মূল্যায়ন করে।
সমাধান 1
পরবর্তী ক্ষেত্রে, সেইসাথে একটি অ্যাপ আনইনস্টল করার সময়, আপনাকে ডিভাইসে সঞ্চিত যেকোনো ডেটা এবং ব্যক্তিগত সেটিংস স্থায়ীভাবে মুছে ফেলার উপায়ও খুঁজে বের করতে হবে। কয়েক সেকেন্ডের জন্য আইকনটি ধরে রাখুন এবং লক্ষ্য করুন যে স্ক্রিনটি কম্পিত হতে শুরু করেছে।
আপনি অফিসিয়াল উপায়ে ফটো স্থানান্তর শুরু করার আগে - অর্থাৎ আইটিউনসের মাধ্যমে - আপনাকে বেশ কয়েকটি প্রস্তুতিমূলক পদক্ষেপগুলি সম্পাদন করতে হবে:
বিভিন্ন ফোল্ডার থেকে একটি অ্যাপল ডিভাইসে ফটো অনুলিপি করা অসম্ভব - এটি এই পদ্ধতির একটি উল্লেখযোগ্য অসুবিধা।
প্রস্তুতিমূলক পদক্ষেপগুলি সম্পন্ন করার পরে, আপনি ডেটা স্থানান্তর প্রক্রিয়া শুরু করতে পারেন:
সমাধান 2
যদি এমন অন্য অ্যাপ থাকে যা আপনি সরাতে চান, আপনি একই পদ্ধতি অনুসরণ করতে পারেন। যদি এই পদক্ষেপগুলি কাজ না করে তবে নীচের সমাধানটি চেষ্টা করুন। কিছু পরিস্থিতিতে আপনার জানার প্রয়োজন হতে পারে। উপরন্তু, আপনি আনইনস্টল এবং লগ আউট মধ্যে পার্থক্য জানতে চাইতে পারেন. তাই আপনি শুধু শুরু করতে হবে. ব্যাকআপের প্রয়োজন নেই। যাইহোক, আপনাকে অ্যাপ্লিকেশনটি পুনরায় কনফিগার করতে হবে। আপনি যখন অ্যাপটি আনইনস্টল করবেন, আপনি একটি সতর্কতা দেখতে পাবেন যে সমস্ত ডেটা মুছে ফেলা হবে। যাইহোক, এই ক্ষেত্রে প্রশ্নযুক্ত ডেটা স্থানীয়ভাবে সংরক্ষণ করা হয়।
ধাপ 1. আইটিউনস খুলুন এবং ডিভাইস পরিচালনার মেনুতে যান - একটি স্মার্টফোনের চিত্র সহ বোতামে ক্লিক করুন।
ধাপ ২. ব্লকে " সেটিংস» ট্যাব নির্বাচন করুন « ছবি».

ধাপ 3. "এর পাশের বাক্সটি চেক করুন সিঙ্ক্রোনাইজ করুন».
আইফোনে চলচ্চিত্র স্থানান্তর করুন
এটি এমন তথ্য যা শুধুমাত্র একবার প্রয়োজন হয়, অর্থাৎ, প্রথম ইনস্টলেশনের সময়। এই ডেটা ছাড়াও, স্থানীয়ভাবে সংরক্ষিত সেটিংস পুনরায় সেট করা হয়৷ তাদের মধ্যে অনেকগুলি নেই, তাই সেগুলি আবার তৈরি করার দরকার নেই৷ এই মুহুর্তে, সমস্ত অ্যাপ কাঁপানো শুরু না হওয়া পর্যন্ত এটিতে আপনার আঙুল রাখুন। তারপর নিশ্চিত করতে আপনাকে অবশ্যই লাল রঙে হাইলাইট করা মুছুন বিকল্পটি নির্বাচন করতে হবে। পদ্ধতি, আপনি দেখতে পাচ্ছেন, আপনি আনইনস্টল করতে চান এমন যেকোনো তৃতীয় পক্ষের অ্যাপ্লিকেশনের মতোই।
তাদের মধ্যে একটি অ্যাপ্লিকেশন পুনরায় ইনস্টল করা হয়. লগ আউট সম্পর্কে আরো জানতে, আপনি পড়তে পারেন. আপনি যদি সাম্প্রতিক বছরগুলিতে ইনফিনিটি অ্যাপটি কিনে থাকেন তবে আপনার মনে কোন সন্দেহ নেই যে আপনি এটি আর ব্যবহার করবেন না। কিছু অ্যাপ হয়তো আপনার কাছে অকেজো হয়ে পড়েছে এবং আপনি সেগুলি ব্যবহার করতে পারবেন না বলে আপনি সেগুলি থেকে মুক্তি পেতে চান৷ আপনার ডিভাইসের গতি বাড়ানোর জন্য আপনি কিছু অ্যাপ আনইনস্টলও করতে পারেন। আপনাকে আপনার ডিভাইসে একটি স্থান তৈরি করতে হতে পারে৷ . এই নিবন্ধে, আমরা কিছু উপায় দেখব যা আপনি সহজেই করতে পারেন।
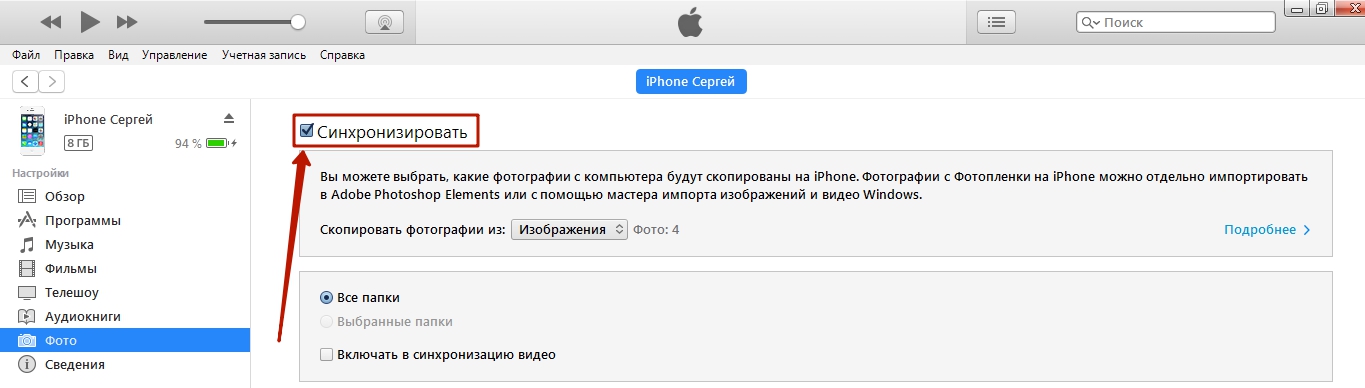
ধাপ 4. তালিকাতে " এখান থেকে ফটো কপি করুন:» আইটেমটিতে ক্লিক করুন « ফোল্ডার নির্বাচন করুন».

ধাপ 5. মাধ্যম " কন্ডাক্টর»আপনি আপনার আইফোনে স্থানান্তর করতে চান এমন ফটো সহ আপনার পিসিতে ফোল্ডারটি সনাক্ত করুন৷
আপনি এই তালিকার কিছু অ্যাপ লুকিয়ে রাখতে পারেন, আমরা শীঘ্রই দেখতে পাব। ধাপ তিন: নথি এবং ডেটা খুঁজুন এবং তারপরে আপনি যে অ্যাপটি সরাতে চান সেটি নির্বাচন করুন। ধাপ পাঁচ: আপনি যে ফাইলটি মুছতে চান তার বামদিকে মুছুন বোতামে ক্লিক করুন। আপনাকে মুছে ফেলার বিষয়টি নিশ্চিত করতে বলা হবে।
ধাপ 6: আপনি যদি সবকিছু মুছে ফেলতে চান তবে "সমস্ত মুছুন" এ ক্লিক করুন এবং তারপরে মুছে ফেলা নিশ্চিত করুন। উপরের পদ্ধতিটি আপনাকে আপনার ডিভাইসে কিছু জায়গা পেতে সাহায্য করবে। আপনি যে সমস্ত অ্যাপ কিনেছেন তার একটি তালিকা দেখতে হবে। ডানদিকে "ক্রয় করা" ক্লিক করুন এবং আপনি আপনার ক্রয়ের ইতিহাস দেখতে পাবেন। আপনার কেনা তালিকা আপডেট করা হবে এবং আপনি দেখতে পাবেন যে অ্যাপটি লুকানো ছিল তা আর তালিকাভুক্ত নয়।

যদি ফোল্ডারটিতে ভিডিও ফাইলগুলিও থাকে যা আপনি আপনার মোবাইল ফোনে অনুলিপি করতে চান, "এর পাশের বাক্সটি চেক করুন সিঙ্ক্রোনাইজেশনে ভিডিও অন্তর্ভুক্ত করুন».

ধাপ 6. বোতামে ক্লিক করুন আবেদন করুন».

সিঙ্ক্রোনাইজেশন সম্পূর্ণ হওয়ার জন্য অপেক্ষা করুন, তারপরে আপনার আইফোনের ফটো অ্যাপে যান। সেখানে আপনি কপি করা ছবি সহ ফোল্ডারটি দেখতে পাবেন।

আইটিউনসের মাধ্যমে আইফোনে ডাউনলোড করা ফটোগুলি স্ট্যান্ডার্ড পদ্ধতি ব্যবহার করে মুছে ফেলা যাবে না।. আপনি যদি এই ফটোগুলির কোনওটি খুলুন, আপনি দেখতে পাবেন যে একটি ঝুড়ির চিত্র সহ আইকনটি তার স্বাভাবিক জায়গায় নেই।

এই ধরনের ছবি মুছে ফেলার জন্যও মিডিয়া হার্ভেস্টারের মাধ্যমে করা দরকার। শুধু "কে আনচেক করুন সিঙ্ক্রোনাইজ করুন"ট্যাবে" ছবি"এবং বোতাম টিপে সিঙ্ক্রোনাইজেশন প্রক্রিয়া শুরু করুন" আবেদন করুন" ফটো সহ ফোল্ডারটি মোবাইল ডিভাইসের মেমরি থেকে অদৃশ্য হয়ে যাবে।
iPhone হল একটি মাল্টিমিডিয়া ডিভাইস যার সাহায্যে আপনি গান শুনতে, সিনেমা দেখতে, বই পড়তে এবং অনেক কিছু করতে পারেন। কিন্তু একজন ব্যবহারকারী যিনি সম্প্রতি একটি যুক্তিসঙ্গত প্রশ্ন কিনেছেন - আমি কীভাবে এই সমস্ত ফাইলগুলি আমার কাছে স্থানান্তর করতে পারি? এই নিবন্ধে আমরা আইফোনে বিভিন্ন ধরণের মাল্টিমিডিয়া (এবং কেবল নয়) ফাইলগুলি ডাউনলোড করার প্রক্রিয়াটি দেখব।
ধাপ 2: USB কেবল ব্যবহার করে কম্পিউটারের সাথে iPhone সংযোগ করুন
ধাপ 3. আইটিউনসে আপনার স্মার্টফোনে আপনি যে সঙ্গীতটি ডাউনলোড করতে চান তা যোগ করুন। এটি করতে, ক্লিক করুন ফাইল -> আপনার লাইব্রেরিতে একটি ফাইল যোগ করুনএকটি নির্দিষ্ট গান খুলতে বা ফাইল -> আপনার মিডিয়া লাইব্রেরিতে একটি ফোল্ডার যোগ করুনএকটি সঙ্গীত ফোল্ডার যোগ করতে
ধাপ 4. iTunes এ সঙ্গীত সনাক্ত না হওয়া পর্যন্ত অপেক্ষা করুন এবং ডানদিকে প্যানেলে আপনার iPhone নির্বাচন করুন
ধাপ 5: মেনুতে যান সঙ্গীতএবং আপনি যে গানগুলি আইফোনে স্থানান্তর করতে চান তা নির্বাচন করুন। আপনি বিকল্পটিও পরীক্ষা করতে পারেন পুরো মিডিয়া লাইব্রেরিআপনার ডিভাইসে সমস্ত সঙ্গীত সিঙ্ক করতে

ধাপ 6: ক্লিক করুন আবেদন করুনআইটিউনস এর নীচের ডান কোণায় এবং সিঙ্ক্রোনাইজেশন সম্পূর্ণ হওয়ার জন্য অপেক্ষা করুন
আপনার আইফোনে চলচ্চিত্র স্থানান্তর করতে, আপনাকে অবশ্যই উপরে বর্ণিত হিসাবে ঠিক একই অপারেশন করতে হবে, তবে ধাপ 5 এ নির্বাচন করে সঙ্গীত, ক সিনেমা. যাইহোক, এটি এমন বেশ কয়েকটি ক্রিয়াকলাপের পরে ছিল যে ব্যবহারকারীরা আইটিউনস এর আপাত জটিলতার জন্য পছন্দ করেন না তারা এই অনন্য মাল্টিমিডিয়া প্রসেসর সম্পর্কে তাদের মতামত সম্পূর্ণরূপে পরিবর্তন করেছিলেন।
আইটিউনস ব্যবহার করে কম্পিউটার থেকে আইফোনে ফটোগুলি কীভাবে স্থানান্তর করবেন
ধাপ 1: আইটিউনস খুলুন বা অ্যাপলের অফিসিয়াল ওয়েবসাইট থেকে সর্বশেষ সংস্করণ ডাউনলোড করুন
ধাপ 2: একটি USB কেবল ব্যবহার করে আপনার কম্পিউটারে আপনার আইফোন সংযোগ করুন
ধাপ 3: ডান প্যানেলে প্রদর্শিত ডিভাইসটি নির্বাচন করুন। যদি কোন প্যানেল না থাকে, তাহলে ক্লিক করুন দেখুন -> সাইড মেনু দেখানবা কী সমন্বয় Ctrl + এস

ধাপ 4: মেনু নির্বাচন করুন ছবি
ধাপ 5. শিলালিপির পাশের চেক মার্কে ক্লিক করুন থেকে ফটো সিঙ্ক করুন
ধাপ 6. এই শিলালিপির ডানদিকে শিলালিপি সহ একটি বোতাম রয়েছে ছবি. এটিতে ক্লিক করুন এবং নির্বাচন করুন ফোল্ডার নির্বাচন করুন
ধাপ 7. আপনি আপনার আইফোনে যে ফটোগুলি দেখতে চান তা ধারণকারী ফোল্ডারটি নির্দিষ্ট করুন
ধাপ 8: ক্লিক করুন আবেদন করুননীচের ডান কোণায় এবং সিঙ্ক্রোনাইজেশন সম্পূর্ণ হওয়ার জন্য অপেক্ষা করুন
আইটিউনস ব্যবহার করে কম্পিউটার থেকে আইফোনে বইগুলি কীভাবে স্থানান্তর করা যায়
বইয়ের সাথে, জিনিসগুলি একটু আলাদা। আমরা ইতিমধ্যেই আইফোনে বই পড়ার জন্য তিনটি ভিন্ন অ্যাপ্লিকেশনের বিস্তারিত বর্ণনা করেছি: iBooks, Bookmate এবং Ayreadalka। এই প্রক্রিয়া সম্পর্কে বিস্তারিত তথ্যের জন্য উপযুক্ত লিঙ্ক অনুসরণ করুন.
ফ্ল্যাশ ড্রাইভ হিসাবে আইফোন কীভাবে ব্যবহার করবেন
ধাপ 1. iFunBox এর সর্বশেষ সংস্করণ ডাউনলোড এবং ইনস্টল করুন
ধাপ 2: প্রোগ্রাম খুলুন এবং আপনার কম্পিউটারে আপনার আইফোন সংযোগ করুন. আপনার ডিভাইস দেখতে iFunBox এর জন্য, iTunes আপনার কম্পিউটারে ইনস্টল করা আবশ্যক

ধাপ 3. ডিভাইসটি প্রোগ্রামে সনাক্ত করা হবে এবং আপনি আইফোনটিকে ফ্ল্যাশ ড্রাইভ হিসাবে ব্যবহার করে এটিতে একেবারে যে কোনও ফাইল স্থানান্তর করতে সক্ষম হবেন
ধাপ 4. যে ফাইলগুলিকে ফোল্ডারে "স্থানান্তর" করতে হবে সেগুলি ফেলে দিন৷ শেয়ার্ড স্টোরেজ
একটি খুব সুবিধাজনক সমাধান যা সবচেয়ে গুরুত্বপূর্ণ মুহূর্তে সাহায্য করতে পারে। উদাহরণস্বরূপ, আপনার হাতে একটি ফ্ল্যাশ ড্রাইভ নেই, তবে আপনাকে বেশ কয়েকটি গিগাবাইটের "ওজন" একটি গুরুত্বপূর্ণ ফাইল আপলোড করতে হবে এবং আপনি এটি মেইলে পাঠাতে পারবেন না। আইফোন, iFunBox এর সাথে মিলিত, এই কাজটি পুরোপুরিভাবে মোকাবেলা করে - ফাইলগুলি ক্ষতিগ্রস্ত হয় না এবং নিরাপদে স্থানান্তরিত হয়।
যে ব্যবহারকারীরা তাদের ডিভাইসগুলিকে জেলব্রেক করেছিল তারা কয়েকগুণ ভাগ্যবান ছিল। ফাইল সিস্টেমের সাথে কাজ করার জন্য Cydia থেকে প্রচুর পরিবর্তনের জন্য ধন্যবাদ, তারা বিশেষ ম্যানেজার ব্যবহার করে ফাইল আনপ্যাক করতে পারে, সরাসরি Safari থেকে ফাইল ডাউনলোড করতে পারে এবং আরও অনেক কিছু করতে পারে। 7 চলমান আপনার ডিভাইসটি কীভাবে জেলব্রেক করবেন সে সম্পর্কে পড়ুন, তবে সতর্ক থাকুন, নতুন ফার্মওয়্যার জেলব্রেক করার ক্ষমতা বন্ধ করা হয়েছে এবং iOS 7.1-এ এই নির্দেশাবলী আর প্রাসঙ্গিক হবে না।
আপনি যদি প্রায়ই আপনার আইফোন ব্যবহার করতে যেতে সঙ্গীত বিনোদনের জন্য ব্যবহার করেন, তাহলে আপনি আপনার কম্পিউটার থেকে আপনার ফোনে সঙ্গীত স্থানান্তর করার বিষয়ে চিন্তা করতে পারেন৷ সবাই আইটিউনস ব্যবহার করতে জানে। এটি নিঃসন্দেহে বেশিরভাগ অ্যাপল ব্যবহারকারীদের কাছে পরিচিত পদ্ধতিগুলির মধ্যে একটি। এটি ছাড়াও, অন্যান্য সহজ পদ্ধতি রয়েছে যা আপনার জন্য সহায়ক। এই নিবন্ধটি আপনাকে বিস্তারিত নির্দেশাবলী সহ কম্পিউটার থেকে আইফোনে সঙ্গীত স্থানান্তর করতে সহায়তা করবে।
পদ্ধতি 1। আইটিউনসের মাধ্যমে কম্পিউটার থেকে আইফোনে সংগীত কীভাবে ডাউনলোড করবেন
ধাপে ধাপে নির্দেশাবলীর:
1. আপনার ব্যক্তিগত কম্পিউটারে আপনার আইফোন সংযোগ করুন.
2. অ্যাপ্লিকেশন সিরিজ চেক করুন এবং আপনার কম্পিউটারে আইটিউনস খুলুন।
যদি আপনাকে "আইটিউনস আপডেট করতে" বলার জন্য একটি বার্তা দিয়ে স্বাগত জানানো হয়, তাহলে "আপডেট আইটিউনস" এ ক্লিক করুন এবং সম্পূর্ণ আপডেট প্রক্রিয়াটি সম্পন্ন করার পরে আপনার কম্পিউটারটি পুনরায় চালু করুন৷
3. আপনার কম্পিউটার স্ক্রিনে অনুরোধ করা হলে "এই কম্পিউটারটিকে বিশ্বাস করুন" এ ক্লিক করুন৷
আপনাকে আপনার আইফোন স্ক্রিনে সেই বার্তাটি ট্যাপ করতে হতে পারে।
4. একটি ফোন আকারে "ডিভাইস" আইকনে ক্লিক করুন, পছন্দসই আইফোন নির্বাচন করুন এবং আপনার ডিভাইসের পৃষ্ঠায় যান।
5. iTunes উইন্ডোর উপরের বাম কোণে "ফাইল" এ ক্লিক করুন এবং একটি ড্রপ-ডাউন মেনু প্রদর্শিত হবে।
6. "লাইব্রেরিতে ফোল্ডার যোগ করুন" এ ক্লিক করুন।
এই বিকল্পটি প্রায় ড্রপ-ডাউন মেনুর মাঝখানে। এটিতে ক্লিক করলে একটি পপ-আপ উইন্ডো আসবে।
7. আপনার সঙ্গীত ফোল্ডার নির্বাচন করুন. ফোল্ডারে ক্লিক করুন যেখানে আপনার গান সংরক্ষণ করা হয়।
8. উইন্ডোর নীচের ডান কোণায় ফোল্ডার নির্বাচন করুন ক্লিক করুন।
এটি আপনার ফাইলগুলিকে লাইব্রেরিতে আমদানি করা শুরু করবে।
9. "মিউজিক" ট্যাবে যান। এটি আইটিউনস উইন্ডোর বাম দিকে ট্যাবগুলির সেটিংস বিভাগে অবস্থিত৷
10. পৃষ্ঠার শীর্ষে "সিঙ্ক মিউজিক" চেকবক্সটি চেক করুন৷ আপনার নির্বাচন করা ফোল্ডারের সমস্ত সঙ্গীত এবং যেকোনো সাবফোল্ডার আপনার iPhone এ ডাউনলোড করা হয়েছে তা নিশ্চিত করতে সমগ্র সঙ্গীত লাইব্রেরি চেকবক্স নির্বাচন করুন।

11. পৃষ্ঠার নীচের ডানদিকে কোণায় "প্রয়োগ করুন" এ ক্লিক করুন।
গানগুলো অ্যাপল মিউজিক অ্যাপে (আইফোনে) কপি করা হবে। ডিভাইসটি ইন্টারনেটের সাথে সংযুক্ত না থাকলেও এখন সমস্ত নির্বাচিত গান যেকোনো সময় আইফোনে খোলা যাবে।
পদ্ধতি 2. গুগল ড্রাইভ ব্যবহার করে কম্পিউটার থেকে আইফোনে সঙ্গীত কিভাবে স্থানান্তর করা যায়
1. আপনার কম্পিউটারে Google ড্রাইভ খুলুন৷
যেকোনো ব্রাউজারে https://www.drive.google.com/ এ যান।
এবং যদি আপনি এখনও আপনার অ্যাকাউন্টে সাইন ইন না করে থাকেন, তাহলে "Google ড্রাইভে যান" বোতামে ক্লিক করুন (যদি উপলব্ধ থাকে), এবং তারপর আপনার ইমেল তথ্য লিখুন৷
2. Create বাটনে ক্লিক করুন।
তারপর একটি ড্রপ-ডাউন মেনু খুলবে।
3. ড্রপ-ডাউন মেনুতে পাওয়া ফাইল আপলোড বিকল্পে ক্লিক করুন।
4. সঙ্গীত ফাইল নির্বাচন করুন.
আপনি Google ড্রাইভে আপলোড করতে চান সঙ্গীত ফাইল নির্বাচন করুন;
পৃথকভাবে নির্বাচন করতে, ^ Ctrl কী (উইন্ডোজ) বা ⌘ কমান্ড (ম্যাক) ধরে রাখুন এবং মনোনীত সঙ্গীত ফাইলগুলিতে ক্লিক করুন;
আপনি যদি একটি ফোল্ডারে সমস্ত ফাইল স্থানান্তর করতে চান তবে যেকোনো একটিতে ক্লিক করুন এবং তারপর ^ Ctrl+A (উইন্ডোজ) বা ⌘ Command+A (Mac) টিপুন।
5. উইন্ডোর নিচের ডানদিকের কোণায় Open এ ক্লিক করুন।
একই সময়ে, গুগল ড্রাইভে আপলোড প্রক্রিয়া শুরু হবে।
6. সমস্ত ফাইল ডাউনলোড হয়ে গেলে আপনার আইফোনে গুগল ড্রাইভ খুলুন। একটি সাদা পটভূমিতে একটি নীল-সবুজ-হলুদ ত্রিভুজ আকারে আইকনে ক্লিক করুন, যা আপনি যদি ইতিমধ্যেই লগ ইন করে থাকেন তাহলে Google ড্রাইভের হোম পেজের একটি লিঙ্ক খোলে৷
7. সঙ্গীত ফাইল নির্বাচন করুন.
ক্লিক করুন এবং আপনি চান সব ফাইল নির্বাচন করুন.
8. স্ক্রিনের নীচে ডানদিকে ⋯ ক্লিক করুন এবং একটি পপ-আপ মেনু প্রদর্শিত হবে৷
9. পপ-আপ মেনু থেকে অফলাইনে উপলব্ধ করুন ক্লিক করুন৷
এই ক্ষেত্রে, আপনি আপনার আইফোনের গুগল ড্রাইভ অ্যাপ্লিকেশনটিতে আপনার সমস্ত প্রিয় গান খুলতে পারেন, এমনকি এটি ইন্টারনেটের সাথে সংযুক্ত না থাকলেও।
একটি বিষয় লক্ষণীয় যে ফাইল অ্যাপে একটি Google ড্রাইভ বিকল্প রয়েছে, তবে Google ড্রাইভ অ্যাপ থেকে ফাইল অ্যাপে (অন্যান্য ক্লাউড স্টোরেজ অ্যাপের মতো) সঙ্গীত কপি করা যাবে না।
পদ্ধতি 3. আপনার কম্পিউটার থেকে আপনার আইফোনে গান স্থানান্তর করার দ্রুততম উপায়
অ্যাপ্লিকেশনটি 9টি ফাইলের ধরনগুলিকে সমর্থন করে: পরিচিতি, সঙ্গীত, অ্যাপ্লিকেশন, ভিডিও, ফটো, নোট, ক্যালেন্ডার, বুকমার্ক, আইবুকগুলি PC থেকে iPhone XS/XR/X/8/7/7 Plus/SE/6s Plus/6s/6 এ প্লাস /6/5s/5c/5/4s/4। এটি Windows 10/8.1/8/7/XP/Vista এবং Mac OS X 10.14 EI Capitan, 10.10 Yosemite, 10.9 Mavericks, 10.8, 10.7, 10.6, 10.5 এর সাথে সম্পূর্ণ সামঞ্জস্যপূর্ণ।
ধাপে ধাপে নির্দেশাবলীর:
ধাপ 1: USB তারের মাধ্যমে আইফোনকে কম্পিউটারে সংযুক্ত করুন।

প্রোগ্রাম চালু করুন. প্রধান ইন্টারফেস থেকে "ম্যানেজ" বোতামে ক্লিক করুন।

ধাপ 2: স্থানান্তর করতে ফাইলের ধরন নির্বাচন করুন।
এই পৃষ্ঠায় মোট 9টি ফাইলের ধরন প্রদর্শিত হয়৷ এগিয়ে যাওয়ার জন্য, আপনি যে ফাইলগুলি ডাউনলোড করতে চান সেগুলিতে ক্লিক করতে হবে, এই ক্ষেত্রে, সঙ্গীত।
ধাপ 3. "আমদানি" বিকল্পটি নির্বাচন করুন, তারপরে আপনি আপনার আইফোনে ডাউনলোড করতে চান এমন কম্পিউটার ফোল্ডারে সঙ্গীত নির্বাচন করুন৷

আইটিউনস ব্যবহার করে, আপনি যে সঙ্গীতটি স্থানান্তর করতে চান তা নির্বাচন করা অসম্ভব, তবে টেনরশেয়ার আইকেয়ারফোন প্রোগ্রামে সমস্ত ফাইল টাইপ অনুসারে দেখতে এবং একটি নির্দিষ্ট নির্বাচন করা সুবিধাজনক; "পরিচালনা" ফাংশন আপনাকে 8 ধরণের ফাইল পরিচালনা করতে দেয়: , পরিচিতি, বার্তা, অ্যাপ্লিকেশন, বই এবং বুকমার্ক (সাফারি)। একই সময়ে, দয়া করে মনে রাখবেন যে Tenorshare iCareFone সম্পূর্ণ বিনামূল্যে নয়, এটি আপনাকে 20টি ফাইল স্থানান্তর করার অনুমতি দেবে। আপনি যদি আরও স্থানান্তর করতে চান তবে প্রো সংস্করণে আপগ্রেড করুন। ক্রয় লিঙ্ক নীচে দেওয়া আছে.
অবশ্যই, iPhone ডেটা পরিচালনার পাশাপাশি, Tenorshare iCareFone হল iPhone, iPad এবং iPod-এর সমস্ত সমস্যার সমাধান করার জন্য একটি সর্বাত্মক টুল। এই আশ্চর্যজনক টুলের সাহায্যে, আপনি সহজেই অপ্রয়োজনীয় ফাইলগুলি পরিষ্কার করতে এবং আপনার ডিভাইসের গতি বাড়াতে, ব্যাকআপ তৈরি করতে এবং ডেটা হারানোর ক্ষেত্রে iOS ডিভাইসগুলি পুনরুদ্ধার করতে পারেন ইত্যাদি।
এই সমস্ত পদ্ধতি খুব দরকারী। কম্পিউটার থেকে আইফোনে সঙ্গীত সরানোর জন্য আপনি সবচেয়ে উপযুক্ত একটি চয়ন করতে পারেন। এবং আপনি যদি আইটিউনস স্টোর থেকে কেনা মিউজিক ট্রান্সফার করতে চান এবং আইটিউনস স্টোর থেকে না কেনা গানগুলি কপি করতে চান, তাহলে iCarefoneও একটি দুর্দান্ত বিকল্প।





