হ্যালো, আমার প্রিয় পাঠক, নবীন সিস্টেম প্রশাসক এবং শুধু কম্পিউটার প্রেমীরা!
গতকাল আমি একটি নতুন ল্যাপটপ কিনেছি, সরাসরি দোকান থেকে। এবং এটি পরিণত হয়েছে, মান অনুযায়ী, মাইক্রোসফ্টের অষ্টম ওএস এটিতে ইনস্টল করা হয়েছিল। এবং যেহেতু আমি সাতজনের একজন ভক্ত, আমি এটি ব্যবহার করার সিদ্ধান্ত নিয়েছি। অতএব, আমি আপনাকে জানাব কিভাবে Windows 7 Lenovo b50 30 এ ইনস্টল করা হয়েছে। চলুন!
প্রাথমিক কর্ম

আমরা কোথায় আমাদের OS ইন্সটল করব তা ঠিক করতে হবে। একটি ব্লকহেড থেকে বলা যাক. ডিস্ক থেকে ইনস্টল করার জন্য, আপনার শুধুমাত্র মিডিয়া নিজেই নয়, বিতরণ কিটও প্রয়োজন। ডাউনলোড করুন এখান থেকে বের কর. আপনি এখানে ব্যবহার করে এটি করতে পারেন এই সফটওয়্যার.

অথবা, যদি আপনি একটি ফ্ল্যাশ ড্রাইভ থেকে ইনস্টল করার সিদ্ধান্ত নেন, তাহলে আপনাকে এটি 4-8 গিগাবাইট আকারে প্রস্তুত করতে হবে;
প্রথমে এটি থেকে ফাইলগুলিকে একটি গৌণ স্থানীয় হার্ড ড্রাইভে স্থানান্তর করুন বা এটিকে ক্লাউড স্টোরেজে অনুলিপি করুন৷
বুটলোডার এন্ট্রি

সুতরাং, ডিস্কে একটি চিত্র বার্ন করার জন্য ধাপে ধাপে নির্দেশাবলী। আমাদের আল্ট্রাআইএসও প্রোগ্রাম দরকার, এটা এখানে নাও. ডাউনলোড এবং ইন্সটল. এখন অপারেটিং সিস্টেম ইমেজ সহ ফোল্ডারে যান।

ফাইলটিতে ডান ক্লিক করুন, সফ্টওয়্যারটির নামের সাথে লাইনটি খুঁজুন এবং লাইনে ক্লিক করুন “ একটি ডিস্ক পোড়া».

অপটিক্যাল ড্রাইভে ডিস্ক ঢোকান। প্রোগ্রাম উইন্ডোতে, এটি নির্বাচন করুন, রেকর্ডে ক্লিক করুন এবং বার্নিং শেষ হওয়ার জন্য অপেক্ষা করুন। এটা, ডিস্ক প্রস্তুত.

এবার আসুন জেনে নেই কিভাবে উইন্ডোজ দিয়ে ইউএসবি ফ্ল্যাশ ড্রাইভ তৈরি করবেন। পোর্টে মিডিয়া ঢোকান। সফ্টওয়্যারটি খুলুন এবং অপারেটিং সিস্টেমের সাথে চিত্রটি সন্ধান করুন।


এখন আমাদের মিডিয়া ফরম্যাট করতে হবে।

এখন আপনি রেকর্ডিং শুরু করতে পারেন.

ডায়ালগ বক্সে একটি রেকর্ডিং দিয়ে সফল বার্ন শেষ হবে।
সিস্টেম ইনস্টলেশন
সুতরাং, এখন ইনস্টলেশন তাকান. উইন্ডোজ 8 এর পরিবর্তে উইন্ডোজ 7 ইনস্টল করার সময়, আমরা সাধারণ নীল পর্দা দেখতে পাব না। প্রথম যে জিনিসটি প্রদর্শিত হবে তা হল এই পর্দা।

আমরা ল্যাপটপের যেকোনো কী প্রেস করি এবং এটি দেখতে পাই।

ফাইলগুলি ডাউনলোড করা হলে, ভাষা সেটিং ইন্টারফেস প্রদর্শিত হবে। আপনি যা চান তা বেছে নিতে পারেন, আপনার পছন্দ মতো।

যাইহোক, যদি ছবিটি আঁকাবাঁকাভাবে রেকর্ড করা হয়, তাহলে এই স্ক্রিনে প্রায়ই একটি ত্রুটি দেখা যায়।

এখন আপনাকে সিস্টেম বিট আকার নির্বাচন করতে হবে। যদি ল্যাপটপ শক্তিশালী হয় এবং প্রসেসরে দুই বা তার বেশি কোর থাকে, তাহলে আপনার একটি 64-বিট সংস্করণ প্রয়োজন, এবং যদি পিসি দুর্বল এবং পুরানো হয়, তাহলে 32।

পরবর্তী পর্যায়ে, সম্পূর্ণ ইনস্টলেশন নির্বাচন করুন। উপরের অবস্থানে চাপ দিতে ভুল করবেন না।

এখানে একটি লজিক্যাল পার্টিশন নির্বাচন করা গুরুত্বপূর্ণ। আমি উইন্ডোজের জন্য 100 গিগাবাইট ছেড়ে দেওয়ার পরামর্শ দিচ্ছি, যদি স্থান অনুমতি দেয়। হার্ড ড্রাইভ ছোট হলে, আপনি 30-50 জিবি দিয়ে পেতে পারেন।

তারপর ফরম্যাট করুন।

এখন ফাইলগুলি কপি, আনপ্যাক এবং ইনস্টল করা হবে। সিস্টেমটি কয়েকবার রিবুট হতে পারে। প্রধান জিনিস এটি হিমায়িত হয় না।

20-40 মিনিট পরে, অ্যাকাউন্ট সেটআপ ইন্টারফেস পপ আপ করা উচিত। আপনার পছন্দের যে কোনও নাম লিখুন, আপনি এমনকি কিছু শব্দও করতে পারেন এবং এটিই।

এখন পণ্য কী লিখুন। আপনি পরে এটি করতে পারেন. যদি কোনটি না থাকে, তাহলে আপনাকে একটি সাধারণ অ্যাক্টিভেটর খুঁজতে হবে যা সিস্টেম রেজিস্ট্রি ভাঙবে না, যা এটিকে ধীর করে দিতে পারে।

নিরাপত্তা সেটিংসে, এই লাইনটি নির্বাচন করুন।

আপনার টাইম জোন সেট করুন।

নেটওয়ার্ক বৈশিষ্ট্যে, হোম সেটিংস ক্লিক করুন।

এখানে পুরো সেটআপ আছে.

BIOS সিস্টেম সেট আপ করা হচ্ছে
আপনাকে একটি ডিস্ক বা ফ্ল্যাশ ড্রাইভ থেকে বুট বিকল্পগুলি কনফিগার করতে হবে। আমরা আমাদের থেকে BIOS এ লোড করি। আপনি বোতাম ব্যবহার করে এটি করতে পারেন DELবা F2ল্যাপটপ রিবুট করার সময়। বিভিন্ন BIOS সংস্করণগুলি কিছুটা ভিন্নভাবে কনফিগার করা হয়।
আসুন ফার্মওয়্যার প্যাকেজের প্রধান ক্রিয়াগুলি দেখুন যা আপনাকে মোকাবেলা করতে হবে, সেইসাথে সেটিংস বিকল্পগুলি।
পুরস্কার BIOS - পুরানো সংস্করণ
যত তাড়াতাড়ি নীল সেটিংস স্ক্রীন প্রদর্শিত হবে, আপনাকে দ্বিতীয় অবস্থানটি নির্বাচন করতে হবে, যেখানে এটি নির্দেশিত হবে - উন্নত BIOS বৈশিষ্ট্য।


মানের সাথে লাইনে " দ্বিতীয় বুট ডিভাইস"আপনি উপরের সাথে সাদৃশ্য দ্বারা সবকিছু করেন, কিন্তু আপনি সেখানে আপনার হার্ড ড্রাইভ প্রকাশ করেন।

তারপর কীবোর্ডে ক্লিক করুন F10এবং টিপুন প্রবেশ করুন. এটি আপনার ক্রিয়াগুলি সংরক্ষণ করবে এবং একটি রিবুট করার পরে, আপনার ল্যাপটপটি অপটিক্যাল ড্রাইভে ডিস্কটি পড়ার জন্য প্রথম হবে৷
AMI BIOS - ম্যাক্রো প্রোগ্রামের একটি আধুনিক সেট
এটি এখানে কার্যত একই, শুধুমাত্র আমাদের প্রয়োজনীয় অবস্থানগুলি অন্যান্য বিভাগে রয়েছে।

ডাউনলোড (অগ্রাধিকার) বিভাগে যান। একে বলা হয় শব্দ " বুট».

প্রথম বিভাগে, অপটিক্যাল ড্রাইভটিকে অগ্রণী অবস্থানে রাখা গুরুত্বপূর্ণ, এবং দ্বিতীয়টি - হার্ড ড্রাইভ। পরবর্তী, একই ভাবে সংরক্ষণ করুন এবং প্রস্থান করুন।
আপনি যদি ফ্ল্যাশ ড্রাইভ থেকে অপারেটিং সিস্টেম ইনস্টল করার সিদ্ধান্ত নেন, তবে অ্যাকশনের অ্যালগরিদমগুলি আসলে একই, তবে ড্রাইভের পরিবর্তে আপনাকে সর্বত্র USB-HDD অক্ষর সহ পার্টিশনটি নির্বাচন করতে হবে। নীতিগতভাবে, যে সব করা প্রয়োজন.
যোগ
ইনস্টলেশনের পরে ড্রাইভারগুলির সাথে আপনার সমস্যা হতে পারে। এমনকি যদি উইন্ডোজ সর্বাধিক হয়, তবে এটি আপনার হার্ডওয়্যারের সাথে কাজ করার জন্য প্রয়োজনীয় সমস্ত প্রোগ্রাম থাকবে তা সত্য নয়। এই ক্ষেত্রে, আপনি একটি দুর্দান্ত সফ্টওয়্যার ব্যবহার করতে পারেন - ড্রাইভার বুস্টার। এর ডাউনলোড করা যাক এখান থেকে. আপনি বিনামূল্যে এটি করতে পারেন.
ইন্সটল করে ওপেন করুন।

স্টার্ট বোতামটি ক্লিক করুন এবং সফ্টওয়্যারটি পুরানো এবং অনুপস্থিত ড্রাইভারগুলির জন্য আপনার ল্যাপটপ স্ক্যান করা শুরু করবে। এটি 2 থেকে 10 মিনিট পর্যন্ত সময় নিতে পারে। গ্লোবাল নেটওয়ার্কের সাথে কানেক্ট হওয়া জরুরী। প্রক্রিয়াটি সম্পন্ন হওয়ার পরে, আপনি উপাদানগুলির একটি তালিকা দেখতে পাবেন যার জন্য ফায়ারউডের নতুন সংস্করণ রয়েছে।

লেনোভো বর্তমানে শীর্ষ পাঁচটি বিশ্বব্যাপী পিসি নির্মাতাদের মধ্যে চতুর্থ স্থানে রয়েছে। কোম্পানির অস্ত্রাগারের মধ্যে রয়েছে ডেস্কটপ পিসি, ল্যাপটপ, মোবাইল ফোন, স্মার্টফোন, নেটবুক এবং এমনকি সার্ভার, মনিটর, ট্যাবলেট এবং ভিডিও কার্ড। এবং এটি ইঁদুর, কীবোর্ড, মেমরি মডিউল, অপটিক্যাল ড্রাইভ, পাওয়ার সাপ্লাই, সফ্টওয়্যার এবং আনুষাঙ্গিক, সেইসাথে ল্যাপটপের জন্য কেস এবং ব্যাগগুলির মতো উপরের সমস্তটিতে এই জাতীয় সংযোজন সত্ত্বেও। কোম্পানির পণ্য পরিসরের প্রশস্ততা চিত্তাকর্ষক, এবং Lenovo ইলেকট্রনিক্স দিয়ে ভোক্তা বাজার পূরণ করার জন্য গুরুতর সমর্থন প্রয়োজন। একটি Lenovo বিশেষায়িত পরিষেবা কেন্দ্র অনেক শহরে, বিশেষ করে দেশের বড় কেন্দ্রগুলিতে এটি পরিচালনা করে।
আজ, বিশেষায়িত পরিষেবা কেন্দ্রের দিকে নয়, তবে স্বল্প পরিচিত "কিন্তু খুব বোধগম্য" সরঞ্জাম মেরামতকারীদের দিকে যাওয়ার একটি মোটামুটি সাধারণ প্রবণতা রয়েছে। এই জাতীয় পছন্দ করার সময়, আপনার বোঝা উচিত যে Lenovo পরিষেবা কেন্দ্র সরাসরি এই ধরণের সরঞ্জাম এবং ইলেকট্রনিক্সের সাথে একচেটিয়াভাবে ডিল করে এবং এই নির্দিষ্ট কোম্পানির জটিলতাগুলি একশো শতাংশ জানে। অধিকন্তু, Lenovo পরিষেবা কেন্দ্রের অন্যান্য বিশেষায়িত সংস্থাগুলির সাথে দ্রুত সহযোগিতা করার ক্ষমতা রয়েছে যা Lenovo সরঞ্জামগুলির জন্য প্রয়োজনীয় মূল অংশ সরবরাহ করে।
এটি লক্ষণীয় যে এই কোম্পানির দ্বারা উত্পাদিত বেশিরভাগ গ্যাজেটগুলিতে বিস্তৃত অ-মানক এবং অনন্য অংশ রয়েছে যা কয়েকটি জায়গায় পাওয়া যায়। এটি লেনোভো ডিভাইসগুলির সাথে একটি পরিচিত সমস্যা, তবে বিশেষজ্ঞদের ধন্যবাদ সবকিছু সমাধান করা হয়েছে। শুধুমাত্র Lenovo পরিষেবা কেন্দ্র একটি ল্যাপটপের জন্য এই ধরনের প্রয়োজনীয় অংশগুলি পেতে সক্ষম, উদাহরণস্বরূপ, একটি ম্যাট্রিক্স বা আসল ব্যাকলাইট ল্যাম্প। যাই হোক না কেন, এই কোম্পানির ইলেকট্রনিক্স নিয়ে আপনার যদি কোনো সমস্যা থাকে, তাহলে আপনাকে Lenovo পরিষেবা কেন্দ্রের সাথে যোগাযোগ করতে হবে এবং কেন তা এখানে:
1. শুধুমাত্র বিশেষজ্ঞরা সম্পূর্ণ নির্ণয় এবং সমস্যার সঠিক কারণ নির্ধারণের সাথে সম্পাদিত কাজের গুণমানের গ্যারান্টি দিতে পারেন।
2. একচেটিয়াভাবে Lenovo পরিষেবা কেন্দ্রে, প্রয়োজনে, আপনাকে একটি আসল অংশ দিয়ে অ-কার্যকর অংশ প্রতিস্থাপন করার প্রস্তাব দেওয়া হবে। আপনি একটি আসল অংশটি শুধুমাত্র বিশেষভাবে আগে থেকে কোথাও অর্ডার করার মাধ্যমে বা অন্য ফোন থেকে পেতে পারেন, তবে কেন্দ্রে এটি সবচেয়ে কম সময়ের মধ্যে সরাসরি পৌঁছে যায়।
3. Lenovo পরিষেবা কেন্দ্রগুলি কোম্পানির সমস্ত সরঞ্জামের রক্ষণাবেক্ষণের ব্যবস্থা করে, যেহেতু তাদের বিশেষজ্ঞদের বাছাই করা হয়েছে এবং সরাসরি Lenovo পরিষেবার জন্য প্রশিক্ষণ দেওয়া হয়েছে৷
4. এক বা অন্য একটি Lenovo গ্যাজেট কেনার পরে, ক্রেতা একটি ওয়ারেন্টি কার্ড বা চেক ক্রয় করে, যার সাহায্যে আপনি বিনামূল্যে পরিষেবা পেতে পারেন৷ এই পরিষেবাটি একচেটিয়াভাবে Lenovo পরিষেবা কেন্দ্রে দেওয়া হয়৷ পরিষেবা বিশেষজ্ঞের আগে ডিভাইসটি ইতিমধ্যে খোলা থাকলে এই অধিকারটি হারিয়ে যায়।
5. যেকোনও Lenovo প্রস্তুতকারকের পণ্যের রক্ষণাবেক্ষণ ওয়্যারেন্টি মেয়াদ শেষ হওয়ার পরে যেকোনও পরিষেবাতে হতে পারে।
লেনোভো পরিষেবা কেন্দ্রের ওয়েবসাইটে আপনি মেরামত করা প্রয়োজন এমন গ্যাজেটগুলির তালিকা দেখতে পারেন, পাশাপাশি মূল্য নীতি (যদি মেরামত ওয়ারেন্টির অধীনে না থাকে) এবং নিকটতম পরিষেবা বিভাগের অবস্থান দেখতে পারেন। এর মধ্যে আপনি কম দামে ট্যাবলেট, ল্যাপটপ, নেটবুক, অল-ইন-ওয়ান পিসি মেরামতের পরিষেবা দেখতে পাবেন। মেরামতের কাজ সম্পাদনকারী প্রযুক্তিবিদরা কেবল অংশগুলি প্রতিস্থাপন করেন না, তবে সমস্যার সারাংশটি সাবধানতার সাথে বোঝেন, ঘটনার পুনরাবৃত্তি রোধ করার জন্য সম্ভাব্য সবকিছু করছেন।
লেনোভো পরিষেবা কেন্দ্রে আপনাকে বিস্তৃত মেরামত পরিষেবা দেওয়া হবে এবং ভাঙ্গনের কারণ নির্ধারণ করা হবে:
ব্রেকডাউন এবং সমস্ত ফাংশন সঠিক অপারেশন জন্য সমগ্র সিস্টেম পরীক্ষা;
গ্যাজেটের ডায়াগনস্টিকস, অভ্যন্তরীণ সিস্টেমের অপারেশন, হিটিং, প্রতিটি অংশের অপারেশন সহ, যা ব্রেকডাউনের কারণ সঠিকভাবে নির্ধারণ করতে সহায়তা করে এবং ডিভাইসের নতুন ভাঙ্গন প্রতিরোধ করে;
একটি ইলেকট্রনিক ডিভাইসের ম্যাট্রিক্স সহ অংশগুলির প্রতিস্থাপন। এর তির্যকের আকার গুরুত্বপূর্ণ নয়, যেহেতু লেনোভো পরিষেবা কেন্দ্র সরাসরি কোম্পানির সরবরাহকারীদের সাথে কাজ করে;
ম্যাট্রিক্স এবং অন্যান্য সরঞ্জাম উপাদান মেরামত। কারিগররা সমস্যাটির পুঙ্খানুপুঙ্খ পরীক্ষা এবং নির্ণয়ের পরেই মেরামত করেন, যখন কারণটি আবিষ্কৃত হয় এবং মেরামতের সমাধান তাদের কাছে স্পষ্ট হয়ে যায়;
পুরো ডিভাইসের ব্যাপক মেরামত, যা বড় ধরনের ভাঙ্গনের ক্ষেত্রে প্রয়োজন হতে পারে, উদাহরণস্বরূপ, গ্যাজেটটি একটি বড় উচ্চতা থেকে নামানোর পরে, ইত্যাদি।
জটিল মেরামতের উল্লেখ না করে পৃথক অংশ মেরামত করার জন্য একজন প্রকৃত পেশাদারের হস্তক্ষেপ প্রয়োজন এবং কোম্পানির কিছু ইলেকট্রনিক্স ডিজাইনের মৌলিকতা এবং স্বতন্ত্রতা বিবেচনা করে শুধুমাত্র Lenovo পরিষেবা কেন্দ্রই এই কাজটি দক্ষতার সাথে সম্পাদন করতে পারে। তাদের দৈনন্দিন কাজে, কারিগররা নিয়মিত উচ্চ-শ্রেণীর মেরামতের সরঞ্জাম ব্যবহার করে, যা তাদের সবচেয়ে সূক্ষ্ম কাজগুলি সম্পাদন করতে দেয়। এই কাজের সরঞ্জামগুলির মধ্যে, উল্লেখ করা উচিত:
বিশেষ ডিজিটাল মাইক্রোস্কোপ যা সঠিক ডায়াগনস্টিকসের অনুমতি দেয়;
বিজিএ ক্লাস সোল্ডারিং স্টেশন;
হার্ডওয়্যার এবং সফ্টওয়্যার কমপ্লেক্সের সম্পূর্ণ মেরামত এবং ডায়াগনস্টিকসের জন্য প্রয়োজনীয়।
তাছাড়া, প্রতিটি Lenovo পরিষেবা কেন্দ্র সহজতর পরিষেবাও অফার করে, উদাহরণস্বরূপ, এই প্রস্তুতকারকের কাছ থেকে ইলেকট্রনিক্স এবং সরঞ্জাম কিনতে চান এমন ক্লায়েন্টদের জন্য যোগ্য পরামর্শ। কেন্দ্রের বিশেষজ্ঞদের অনেকগুলি ডিভাইসের সাথে কাজ করার অভিজ্ঞতা রয়েছে, সেইসাথে তাদের প্রতিটি সম্পর্কে গভীর জ্ঞান রয়েছে, তাই সঠিক অপারেশন, পৃথক ডিভাইস ফাংশন ব্যবহার ইত্যাদির বিষয়ে পরামর্শ। Lenovo পরিষেবা কেন্দ্রগুলি সরাসরি প্রদান করে। অন্যান্য অফারগুলির মধ্যে, ল্যাপটপ, নেটবুক বা ডেস্কটপ পিসিগুলির জন্য একটি প্রতিস্থাপন এবং সফ্টওয়্যার আপডেট রয়েছে৷
এইভাবে, যদি আপনার গ্যাজেটটি ভুলভাবে কাজ করতে শুরু করে, বা যদি নির্দিষ্ট ফাংশনগুলি প্রত্যাহার না করা হয়, সেইসাথে যদি লেনোভো প্রযুক্তির ক্ষেত্রে একেবারে কোনও সমস্যা বা প্রশ্ন দেখা দেয় তবে লেনোভো পরিষেবা কেন্দ্রের পরিষেবাগুলি ব্যবহার করার সিদ্ধান্তটি সবচেয়ে সঠিক। এবং ইলেকট্রনিক প্রযুক্তি।
ফ্ল্যাশ ড্রাইভ থেকে বা Lenovo ideapad G50-30 বা Lenovo ideapad G40-30 ল্যাপটপের DVD থেকে যেকোনো মিডিয়া থেকে Windows এর যেকোনো সংস্করণ (xp, 7 বা 8) ইনস্টল করার সময়, ত্রুটি 0x000000A5 ঘটে:
বিভিন্ন পরীক্ষার ইউটিলিটিগুলি লোড করার চেষ্টা করার সময় একই ত্রুটি ঘটবে - MHDD, MEMTest, ইত্যাদি।
আতঙ্কিত হবেন না, সম্ভবত আপনার ল্যাপটপের সাথে সবকিছু ঠিক আছে - সমস্যাটি BIOS সংস্করণ এবং এর সেটিংসে রয়েছে। আপনার যদি উইন্ডোজ 8 প্রি-ইন্সটল করা মডেল থাকে, তাহলে আপনি এটি থেকে সরাসরি BIOS আপডেট করতে পারেন এবং তারপরে উইন্ডোজ 7 ইন্সটল করতে পারেন। তবে বেশিরভাগ কনফিগারেশনই FreeDOS প্রি-ইন্সটল করা থাকে, এই ক্ষেত্রে আপনি BIOS আপডেট করতে পারবেন না। এবং BIOS কনফিগার করতে হবে।
Lenovo G50-30 এবং G40-30-এ BIOS-এ প্রবেশ করতে, ল্যাপটপ চালু করার সময় FN+F2 সংমিশ্রণ ব্যবহার করুন বা৷ আপনার ল্যাপটপের মডেল, BIOS সংস্করণ এবং অন্যান্য তথ্য দেখানো একটি উইন্ডো দেখতে হবে: 
আপনি তীর কীগুলি ব্যবহার করে মেনুতে নেভিগেট করতে পারেন, বুট ট্যাবে যান এবং এই ফটোতে নির্দেশিত সেটিংস সেট করুন: 
বুট মোড = লিগ্যাসি সমর্থন
বুট অগ্রাধিকার = উত্তরাধিকার প্রথমে, বাকিটা যেমন আছে রেখে দিন
প্রস্থান ট্যাবে যান এবং প্রথম আইটেমটিতে ক্রমানুসারে নির্বাচন করুন, পছন্দসই OS Windows 7, Windows 8 বা অন্য সেট করুন যদি আপনি অন্য অপারেটিং সিস্টেম ইনস্টল করতে চান, তাহলে দ্বিতীয় আইটেমটি নির্বাচন করুন, এন্টার টিপুন এবং স্ট্যান্ডার্ড সেটিংস লোড করতে সম্মত হন। আমরা 3য় পয়েন্টটি মনে রাখি এবং আপাতত এটি স্পর্শ করি না। 
কনফিগারেশন ট্যাবে যান এবং ইউএসবি মোডে - ইউএসবি 2.0 নির্বাচন করুন, এটি একটি ফ্ল্যাশ ড্রাইভ থেকে উইন্ডোজ ইনস্টল করার সময় প্রয়োজনীয়, ইনস্টলেশনের পরে সেটিংসটি অবশ্যই ইউএসবি 3.0 এ ফিরে যেতে হবে এবং এর পরে আমরা পরীক্ষা করি যে আমরা যে সমস্ত সেটিংস পরিবর্তন করেছি তাতে প্রয়োজনীয় মান, প্রস্থান ট্যাবে ফিরে যান এবং আমরা 3য় পয়েন্টটি সম্পাদন করি। 
এর পরে, সমস্ত সেটিংস সঠিক থাকলে, উইন্ডোজ ইনস্টলেশন সমস্যা ছাড়াই এগিয়ে যাবে।
একটি ছোট বিষয়, যদি আপনার উইন্ডোজ 8 ইনস্টল থাকে এবং আপনি উইন্ডোজ 7 ইনস্টল করতে চান, তাহলে আপনাকে সম্ভবত ডিস্ক পার্টিশনটিকে GPT থেকে MBR-তে রূপান্তর করতে হবে, এটি করার জন্য আপনাকে নিম্নলিখিতগুলি করতে হবে:
- Windows 7 এর সাথে ইনস্টলেশন USB ফ্ল্যাশ ড্রাইভ বা ডিস্ক থেকে বুট করুন
- Shift + F10 টিপুন, যদি কমান্ড লাইনটি শুরু না হয়, Shift+Fn+F10 সমন্বয় চেষ্টা করুন
- কমান্ড লিখুন, প্রতি লাইনে একটি এবং প্রতিটির পরে এন্টার টিপুন
- diskpart(ডিস্ক পার্টিশন ইউটিলিটি শুরু হবে)
- তালিকা ডিস্ক(কমান্ডটি ডিস্কের একটি তালিকা দেখাবে)
- ডিস্ক 0 নির্বাচন করুন(আমরা যে ডিস্কটি দিয়ে কাজ করব সেটি নির্বাচন করুন; যদি বেশ কয়েকটি ডিস্ক থাকে তবে আপনার প্রয়োজনীয় একটি নির্বাচন করুন এবং 0 এর পরিবর্তে প্রয়োজনীয় নম্বরটি লিখুন)
- পরিষ্কার(সমস্ত বিভাগ মুছুন)
- mbr রূপান্তর করুন(আমরা আমাদের ডিস্ককে এমবিআর ফর্ম্যাটে রূপান্তর করি, যা উইন্ডোজ 7 এবং পুরানো সিস্টেম দ্বারা বোঝা যায়)
- প্রস্থান
ইউটিলিটি থেকে প্রস্থান করার পরে, আপনি উইন্ডোজ 7 ইনস্টল করা চালিয়ে যেতে পারেন।
বেশিরভাগ ল্যাপটপ ব্যবহারকারীরা এমন পরিস্থিতির সম্মুখীন হন যেখানে তাদের অপারেটিং সিস্টেম পুনরায় ইনস্টল করতে হয়, প্রায়ই লাইসেন্সকৃত উইন্ডোজ রাখার সময়। এই প্রকাশনাটি একটি ল্যাপটপে উইন্ডোজ 7 পুনরায় ইনস্টল করার বিভিন্ন পদ্ধতি নিয়ে আলোচনা করে এবং বিভিন্ন নির্মাতাদের থেকে ল্যাপটপে ওএস ইনস্টল করার প্রক্রিয়ার সূক্ষ্মতা সম্পর্কেও কথা বলে।
উইন্ডোজ 7 ব্যাকআপ ব্যবহার করে সিস্টেম পুনরুদ্ধার করা হচ্ছে
বেশিরভাগ মোবাইল কম্পিউটার নির্মাতারা 7টি ডিস্ট্রিবিউশন বা অন্য কোনো ওএসের জন্য ব্যাকআপ স্টোরেজ তৈরি করে। এই মেমরি অঞ্চলগুলি থেকে একটি ল্যাপটপে উইন্ডোজ 7 পুনরায় ইনস্টল করা বিল্ট-ইন ইউটিলিটিগুলি ব্যবহার করে করা হয়।
পুনরায় ইনস্টলেশন শুরু করতে, আপনার ল্যাপটপ পুনরায় বুট করুন এবং টিপুন:
- F11 এ এইচপি ল্যাপটপে উইন্ডোজের জন্য;
- F9 এ ASUS ল্যাপটপে, আপনি শুরু করার সাথে সাথে বুট করুন;
- F11 এ Lenovo ল্যাপটপে Windows 7 এর জন্য;
- একটি Acer ল্যাপটপে, কী সমন্বয় Alt + F10 উপযুক্ত;
- F4 এ একটি স্যামসাং ল্যাপটপে উইন্ডোজ 7 এর জন্য।
পছন্দসই কী টিপানোর পরে, স্ট্যান্ডার্ড উইন্ডোজ 7 বুটের পরিবর্তে, ওএস পুনরুদ্ধার ইন্টারফেসটি খুলবে:
প্রোগ্রামটি ডাউনলোড করার পরে, উইন্ডোজ পুনরুদ্ধার করতে নির্দেশাবলী অনুসরণ করুন।
কিন্তু মনে রাখবেন যে সমস্ত সেটিংস পুনরায় সেট করা হবে, এবং সিস্টেমের পূর্ববর্তী অনুলিপি থেকে ডেটা মুছে ফেলা হতে পারে।
ডিস্ক থেকে পুনরায় ইনস্টল করা হচ্ছে
একটি ডিস্ক থেকে পুনরায় ইনস্টল করার সময়, মনে রাখবেন যে লাইসেন্সটি পুনরুদ্ধার করতে আপনাকে পূর্বে ইনস্টল করা ঠিক একই OS সহ একটি বিতরণ কিট ব্যবহার করতে হবে। আপনি একটি স্টিকারে ইনস্টল করা সিস্টেমের সংস্করণ খুঁজে পেতে পারেন, যা সাধারণত ল্যাপটপের পিছনে অবস্থিত। যাইহোক, আপনার উইন্ডোজের অনুলিপির লাইসেন্স কীও সেখানে অবস্থিত।

মনে রাখবেন যে আপনি যখন পুনরায় ইনস্টল করবেন, তখন ডিস্ক থেকে একটি নতুন অপারেটিং সিস্টেম স্থাপন করা হয় এবং ভবিষ্যতে সমস্যা এড়াতে, আপনার আগের উইন্ডোজ থেকে ডেটা মুছে ফেলা উচিত।
এটি সিস্টেম পার্টিশন ফর্ম্যাট করে সম্পন্ন করা হয়, তাই উইন্ডোজ ইনস্টল করার জন্য নির্বাচিত হার্ড ড্রাইভ ভলিউম থেকে সমস্ত প্রয়োজনীয় ডেটা স্থানান্তর করার জন্য আগাম যত্ন নিন। ইনস্টল করা প্রোগ্রামগুলি স্থানান্তর করার পরামর্শ দেওয়া হয় না, কারণ এটি রেজিস্ট্রির সাথে সংযোগ হারাবে এবং তাদের মধ্যে অনেকগুলি শুরু নাও হতে পারে। অলস হবেন না, OS প্রতিস্থাপনের পরে আবার ইনস্টল করুন।
ইনস্টলেশন ডিস্ক বিতরণে সমস্ত ল্যাপটপের ড্রাইভার অন্তর্ভুক্ত করা হয় না, তাই প্রস্তুতকারকের অফিসিয়াল সংস্থান থেকে আপনার ডিভাইসের জন্য ড্রাইভারগুলি আগে থেকেই ডাউনলোড করুন। যদি এটি করা না হয়, তবে ইনস্টলেশনের পরে নিম্নলিখিত সমস্যাগুলির একটি উচ্চ সম্ভাবনা রয়েছে:
- নেটওয়ার্ক কার্ড কাজ করে না;
- Wi-Fi কাজ করে না;
- অ্যাপ্লিকেশন চালু হয় না.
আপনি যদি এটি ছাড়া ওএস পুনরায় ইনস্টল করেন, তবে নেটওয়ার্ক সরঞ্জামগুলির সমস্যা সমাধানের জন্য আপনাকে অন্য কম্পিউটার ব্যবহার করে ড্রাইভার বিতরণ ডাউনলোড করতে হবে এবং অপসারণযোগ্য মিডিয়া ব্যবহার করে সেগুলি স্থানান্তর করতে হবে, তাই পুনরায় ইনস্টল করার আগে, এটি নিরাপদে চালাতে ভুলবেন না এবং নেটওয়ার্ক কার্ডের জন্য ড্রাইভার ডাউনলোড করুন এবং Wi-Fi মডিউল।
ইনস্টলেশন প্রক্রিয়া শুরু করতে, ড্রাইভে ডিস্ক ঢোকান এবং আপনার ল্যাপটপ পুনরায় চালু করুন। আপনার কম্পিউটার চালু হওয়ার পরে, বুট মেনু খুলুন এবং DVD থেকে বুট নির্বাচন করুন।

এই ডায়ালগটি F12 কী ব্যবহার করে বেশিরভাগ ল্যাপটপে কল করা হয় এবং HP ডিভাইসে F9 + Esc সমন্বয় ব্যবহার করা হয়।
প্রায়শই পুরানো কম্পিউটারগুলিতে এই ফাংশনটি অনুপস্থিত থাকে, তাই আপনাকে BIOS খুলতে হবে এবং বুট অগ্রাধিকার নিজেই সম্পাদনা করতে হবে। ল্যাপটপে BIOS-এ যেতে, নির্মাতারা নিম্নলিখিত কীগুলি ব্যবহার করে:
- Acer, Asus, Samsung, Lenovo - F2;
- hp - F10 + Esc।
যদি আপনার ডিভাইসের ব্র্যান্ডটি এই তালিকায় না থাকে, তাহলে আপনি পিসি চালু করার সময় যে উইন্ডোটি লোড হয় তার জন্য আসল কীটি খুঁজে বের করুন।

বিভিন্ন নির্মাতার BIOS ইন্টারফেস চেহারাতে একই রকম নয়, কিন্তু বুট অগ্রাধিকার পরিবর্তন করার জন্য কর্মের ক্রম প্রায় অভিন্ন। সমস্ত সংস্করণের চলমান BIOS-এর উইন্ডোগুলির মাধ্যমে নেভিগেশন কীবোর্ডের তীর এবং Enter, Esc, +, - কীগুলি ব্যবহার করে সঞ্চালিত হয়।
BIOS AMI-এর জন্য কর্মের ক্রম:

BIOS ফিনিক্স-অ্যাওয়ার্ডের জন্য কর্মের ক্রম:

উইন্ডোজ ইনস্টলেশন
BIOS-এ পরিবর্তন করার পরে এবং রিবুট করার পরে, বার্তা সহ একটি ডায়ালগ উপস্থিত হবে: "সিডি বা ডিভিডি থেকে বুট করতে যেকোনো কী টিপুন।"

উইন্ডোজ 7 এর আরও ইনস্টলেশন কঠিন নয়, নিম্নলিখিতগুলি করুন:
- যেকোনো কীবোর্ড কী টিপুন।
- ফাইল আনপ্যাকার সম্পূর্ণ না হওয়া পর্যন্ত অপেক্ষা করুন "Windows is loading files..." এন্ট্রি সহ একটি স্ক্রীন প্রদর্শিত হয়।

- সংলাপে" উইন্ডোজ ইনস্টলেশন» ভাষা নির্দিষ্ট করুন এবং পরবর্তী বোতামে ক্লিক করুন।

- প্রদর্শিত উইন্ডোতে, বড় ইনস্টল বোতামে ক্লিক করুন।

- একটি লাইসেন্স কোড আছে ইনস্টল করার জন্য সিস্টেমের সংস্করণ নির্বাচন করুন. উইন্ডোজ 7 পুনরায় ইনস্টল করার পরে আপনাকে এটি প্রবেশ করতে হবে।

- লাইসেন্সের শর্তাবলীতে সম্মত হন।

- ইনস্টলেশন পদ্ধতি নির্বাচন করুন - " পুর্ণ সংস্থাপন».

- যে ড্রাইভ ভলিউমটিতে আপনি OS ইনস্টল করতে যাচ্ছেন সেটি নির্বাচন করুন এবং আইটেমটিতে ক্লিক করে এটি প্রস্তুত করুন " ডিস্ক সেটআপ».
 এমন পরিস্থিতিতে আছে যখন একটি সংরক্ষিত ড্রাইভ পার্টিশন তালিকায় উপস্থিত থাকে অন্য ভলিউম নির্বাচন করতে ভুলবেন না।
এমন পরিস্থিতিতে আছে যখন একটি সংরক্ষিত ড্রাইভ পার্টিশন তালিকায় উপস্থিত থাকে অন্য ভলিউম নির্বাচন করতে ভুলবেন না।  আপনার যদি 250 গিগাবাইটের বেশি ক্ষমতার ডিস্ক থাকে তবে সেগুলিকে কয়েকটিতে বিভক্ত করা মূল্যবান। সাধারণত, সিস্টেম ইনস্টলেশনের জন্য 100 গিগাবাইট পর্যন্ত আকারের একটি পৃথক পার্টিশন বরাদ্দ করা হয়।
আপনার যদি 250 গিগাবাইটের বেশি ক্ষমতার ডিস্ক থাকে তবে সেগুলিকে কয়েকটিতে বিভক্ত করা মূল্যবান। সাধারণত, সিস্টেম ইনস্টলেশনের জন্য 100 গিগাবাইট পর্যন্ত আকারের একটি পৃথক পার্টিশন বরাদ্দ করা হয়। 
- নির্বাচিত ড্রাইভ পার্টিশন ফরম্যাট করুন। একটি সতর্কতা প্রদর্শিত হবে যে এটির সমস্ত তথ্য মুছে ফেলা হবে। আপনার সম্মতি নিশ্চিত করুন, কারণ আপনি আগে সমস্ত প্রয়োজনীয় ডেটা সংরক্ষণ করেছেন। ইনস্টলেশন সম্পূর্ণ হওয়ার জন্য অপেক্ষা করুন এবং Next এ ক্লিক করুন।

- ইনস্টলেশন প্রক্রিয়া সম্পূর্ণ হওয়ার জন্য অপেক্ষা করুন, গড়ে এটি পনের থেকে পঁচিশ মিনিট পর্যন্ত স্থায়ী হয়, সময়কাল ল্যাপটপের কনফিগারেশনের উপর নির্ভর করে।

- আপনার ব্যবহারকারীর নাম এবং পিসি নাম সহ প্রদত্ত ক্ষেত্রগুলি পূরণ করুন।

- একটি পাসওয়ার্ড দিয়ে আপনার অ্যাকাউন্ট সুরক্ষিত করুন, অথবা আপনি এই ধাপটি এড়িয়ে যেতে পারেন।

- আপনার ল্যাপটপের স্টিকার থেকে কপি করা কীটি লিখুন।

- আপনার নিরাপত্তা বিকল্প নির্বাচন করুন.

- তারিখ এবং সময় সেট করুন।

- আপনার যদি একটি নেটওয়ার্ক সংযোগ থাকে, সংযোগের ধরন নির্দিষ্ট করুন৷

পুনরায় ইনস্টল করা উইন্ডোজ যাওয়ার জন্য প্রস্তুত। আপনি যদি BIOS-এ বুট অগ্রাধিকার পরিবর্তন করেন, তালিকার প্রথম স্থানে হার্ড ড্রাইভ ফিরিয়ে দিন, অন্যথায় কম্পিউটার ক্রমাগত DVD থেকে শুরু করার চেষ্টা করবে।
একটি ফ্ল্যাশ ড্রাইভ থেকে পুনরায় ইনস্টলেশন
অনেক কমপ্যাক্ট পিসি, যেমন নেটবুক, ডিভিডি ড্রাইভ নেই। অতএব, তাদের উপর উইন্ডোজ 7 কীভাবে সঠিকভাবে পুনরায় ইনস্টল করবেন তা নিয়ে প্রশ্ন উঠেছে উত্তরটি সহজ - অপসারণযোগ্য মিডিয়া ব্যবহার করুন।
একটি ফ্ল্যাশ ড্রাইভ থেকে পুনরায় ইনস্টল করতে, আপনাকে আইএসও ফর্ম্যাটে উইন্ডোজ 7 বিতরণ চিত্রটি ডাউনলোড করতে হবে এবং একটি বিশেষ ইউটিলিটি ব্যবহার করে এই মিডিয়াতে লিখতে হবে। মনে রাখবেন, লাইসেন্সকৃত উইন্ডোজ সিস্টেম সঠিকভাবে পুনরায় ইনস্টল করার জন্য, আপনাকে একই OS সংস্করণ সহ একটি ধারক ডাউনলোড করতে হবে। ফ্ল্যাশ ড্রাইভের অবশ্যই কমপক্ষে চার গিগাবাইটের ক্ষমতা থাকতে হবে।
অ্যানালগগুলির মধ্যে সর্বাধিক জনপ্রিয় ইউটিলিটি ব্যবহার করে মিডিয়াতে উইন্ডোজ বার্ন করা আল্ট্রা আইএসওনিম্নলিখিত অ্যালগরিদম অনুযায়ী সঞ্চালিত হয়:

ইনস্টলেশন ফ্ল্যাশ ড্রাইভ প্রস্তুত, কিন্তু ইনস্টলেশন শুরু করতে, আপনাকে "নির্বাচন করতে হবে ইউএসবি-এইচডিডি" কীভাবে BIOS সেট আপ করবেন তা উপরে বর্ণিত হয়েছে, সমস্ত পদক্ষেপ একই রকম, আপনাকে কেবল উপলব্ধ তালিকা থেকে অন্য একটি এন্ট্রি নির্বাচন করতে হবে। আরও ইনস্টলেশন ডিভিডি থেকে উইন্ডোজ 7 ইনস্টল করার থেকে আলাদা নয়।
উইন্ডোজ পুনরায় ইনস্টল করার পরে প্রায়ই কাজ করে না। এই সমস্যাটি সমাধান করতে, অন্য OS ডিস্ট্রিবিউশন নিন এবং ইনস্টলেশন প্রক্রিয়াটি পুনরাবৃত্তি করুন। উপরন্তু, অনেক ব্যবহারকারী পার্টিশন ফরম্যাট করার প্রয়োজনীয়তা উপেক্ষা করে এবং একটি ডিস্কে সেভেনটি পুনরায় ইনস্টল করে যা ইতিমধ্যে সিস্টেমের একটি ইনস্টল কপি রয়েছে। এটি এড়িয়ে চলুন কারণ এটি সমস্যার কারণ হতে পারে।
উপসংহার
এই নিবন্ধটি বিভিন্ন উপায়ে উইন্ডোজ 7 পুনরায় ইনস্টল করাকে কভার করেছে। যদি কোনও ব্যাকআপ অনুলিপি না থাকে, তবে এই পদ্ধতিটি এমন একটি ডিস্ক থেকে করা উচিত যেখানে OS এর ঠিক একই সংস্করণটি রেকর্ড করা হয়েছে। কিছু ল্যাপটপের একটি CD-ROM নেই, তাই পুনঃস্থাপন শুধুমাত্র বহিরাগত মিডিয়া ব্যবহার করে করা যেতে পারে, উদাহরণস্বরূপ, একটি ফ্ল্যাশ ড্রাইভ।
বিষয়ের উপর ভিডিও
একটি ব্যবহারকারী থেকে প্রশ্ন
হ্যালো.
কিছুক্ষণ আগে আমি একটি Lenovo B70 ল্যাপটপ কিনেছিলাম যার মধ্যে Windows 10 প্রি-ইনস্টল করা আছে, আমি উইন্ডোজ 7 পছন্দ করি। 2টি ভিন্ন ইউটিলিটি। সবকিছু কাজ করার জন্য সম্ভবত BIOS-এ কিছু "বাঁকানো" দরকার।
কিভাবে একটি নতুন ল্যাপটপে উইন্ডোজ 7 ইনস্টল করবেন এবং এটি কি সম্ভব? আমি উইন্ডোজ 7 এর জন্য প্রস্তুতকারকের ওয়েবসাইটে ড্রাইভার দেখেছি ...
শুভ দিন!
আমার মনে রাখা উচিত যে এমনকি অভিজ্ঞ ব্যবহারকারীরাও নতুন ল্যাপটপে উইন্ডোজ 7 ইনস্টল করার সময় কিছু অসুবিধার সম্মুখীন হন। প্রায়শই, সমস্যাটি ড্রাইভারদের উদ্বিগ্ন করে: তাদের নির্মাতার ওয়েবসাইট থেকে খুঁজে পাওয়া এবং ডাউনলোড করা দরকার, যেহেতু আপনার ল্যাপটপের সাথে আসা পুরানোগুলি কাজ করবে না (এগুলি নতুন উইন্ডোজ 8/10 এর জন্য)! এছাড়াও, একটি বুটযোগ্য USB ফ্ল্যাশ ড্রাইভ লেখা এবং BIOS সেট আপ করার ক্ষেত্রে কিছু অসুবিধা দেখা দিতে পারে। সাধারণভাবে, উপরের অনেক কিছু নীচের উপর আরো সমাধান করা যেতে পারে;
প্রবন্ধে, যাইহোক, আমি একটি Lenovo B70-80 ল্যাপটপে উইন্ডোজ 7 ইনস্টল করার প্রক্রিয়াটি দেখব (অন্যান্য ব্র্যান্ড এবং নির্মাতাদের ল্যাপটপের জন্য - অনেকগুলি পদক্ষেপ একই রকম হবে, তবে আপনাকে "ডিল" করতে হবে সঙ্গে” আলাদাভাবে BIOS সেটিংস)।
উইন্ডোজ 7 ইনস্টল করার জন্য আপনার উইন্ডোজ 10 ওএসের সাথে সম্পূর্ণ ডিস্কটি মুছে ফেলা এবং ফর্ম্যাট করা মোটেই প্রয়োজনীয় নয়। আমি এমনকি অন্য একটি সিস্টেম ইনস্টল করার সুপারিশ করব এবং লোড করার সময়, আপনি যেটি ব্যবহার করতে চান সেটি নির্বাচন করুন (একটি মেনু সহ উইন্ডোজ ওএসের পছন্দ লোড হওয়ার পরে স্বয়ংক্রিয়ভাবে প্রদর্শিত হবে!)
কেন 2 সিস্টেম ভাল:
- প্রথমত, উইন্ডোজ 7 কীভাবে আচরণ করবে তা অজানা, সম্ভবত উইন্ডোজ 10 আরও স্থিতিশীল এবং উত্পাদনশীল হবে;
- দ্বিতীয়ত, আপনার একটি আরও স্থিতিশীল সিস্টেম থাকবে: যদি একটি ওএসে কিছু ঘটে তবে আপনি দ্বিতীয়টিতে বুট করতে সক্ষম হবেন;
- তৃতীয়ত, কিছু গেম এবং প্রোগ্রাম এক সিস্টেমে কাজ নাও করতে পারে, যখন অন্য সিস্টেমে, সবকিছু ঠিক থাকবে।
নীতিগতভাবে, আপনি যদি 2 OS ইনস্টল করার পরিকল্পনা না করেন তবে আপনি এই পদক্ষেপটি এড়িয়ে যেতে পারেন। এটিতে আমি ডিস্ক পার্টিশন সম্পর্কে কথা বলব।
একটি হার্ড ড্রাইভ পার্টিশন কিভাবে নিবন্ধ -
(অতিরিক্ত সফ্টওয়্যার ইনস্টল না করেই উইন্ডোজে)
প্রথম, এর খোলা যাক ডিস্ক ব্যবস্থাপনা .
এটি করার জন্য, আপনাকে "রান" উইন্ডোতে কল করতে হবে (বোতামগুলির সংমিশ্রণ জয় এবং আর), তারপর "ওপেন" লাইনে কমান্ড লিখুন diskmgmt.mscএবং ঠিক আছে ক্লিক করুন।

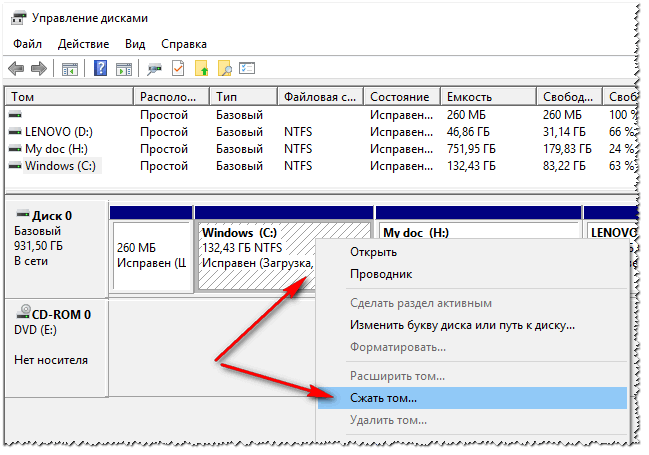
ভলিউম সঙ্কুচিত - ড্রাইভ সি:\
তারপর সংকুচিত স্থানের আকার নির্দেশ করুন (আমার উদাহরণে আমি 30,000 MB নির্দেশ করেছি, যা প্রায় 30 GB)।

এবং আপনার আরও একটি পার্টিশন রয়েছে - এটি কালো রঙে চিহ্নিত করা হয়েছে এবং এটিতে একটি শিলালিপি রয়েছে: "বরাদ্দ করা হয়নি" (দ্রষ্টব্য: যে ডিস্কের বিভাজন থেকে আমরা খালি জায়গার অংশ "কেড়ে নিয়েছি" সেটি 30 জিবি ছোট হয়ে গেছে) .
এই বিভাগটি এখন ব্যবহার করা যাবে না, কারণ এটি ফরম্যাট করা হয়নি। এটি ফরম্যাট করতে, এটিতে ডান-ক্লিক করুন এবং বিকল্পটি নির্বাচন করুন।

এখন ক্রমানুসারে লিখুন:
- সহজ ভলিউম আকার(কিছুই পরিবর্তন করবেন না - এটিকে ডিফল্ট হিসাবে ছেড়ে দিন, নীচের স্ক্রিনশট দেখুন);
- ড্রাইভ লেটার - আপনাকে এটি পরিবর্তন করতে হবে না;
- ফাইল সিস্টেম (NTFS), ক্লাস্টার আকার, ভলিউম নাম - আপনি ডিফল্টরূপে সবকিছু ছেড়ে যেতে পারেন;
- শেষ ধাপ হল সেটিংসে সম্মত হওয়া এবং "শেষ" ক্লিক করুন (সমস্ত ক্রিয়া নীচের স্ক্রিনে থাকা সংখ্যার সাথে মিলে যায়) .

আসলে, এখন আপনার অন্য একটি স্থানীয় ডিস্ক থাকা উচিত - আপনি এখন এটিতে ফাইল এবং ফোল্ডারগুলি অনুলিপি করতে পারেন, অন্য যে কোনও ডিস্কের মতো কাজ করতে পারেন (আমরা এটিতে উইন্ডোজ 7 ইনস্টল করব)।

সাধারণভাবে, এখন আপনি বুটেবল মিডিয়া প্রস্তুত করা শুরু করতে পারেন।
বুটযোগ্য মিডিয়া তৈরি করা হচ্ছে
একটি নতুন ল্যাপটপে (একই Lenovo B70) উইন্ডোজ 7 ইনস্টল করার সময়, একটি সমস্যা রয়েছে: সত্যটি হল যে স্ট্যান্ডার্ড উইন্ডোজ 7 ইনস্টলারটিতে USB 3.0 পোর্টের জন্য বিল্ট-ইন ড্রাইভার নেই। যদিও সব আধুনিক ল্যাপটপে এটা আছে। এমনকি যদি আপনি একটি USB 2.0 পোর্টের সাথে একটি ফ্ল্যাশ ড্রাইভ সংযোগ করেন এবং Windows 7 ইনস্টল করা শুরু করেন, তবুও OS এটি দেখতে পাবে না, কারণ ইউনিভার্সাল সিরিয়াল বাস কন্ট্রোলারের জন্য একটি ড্রাইভার প্রয়োজন (USB 2.0 এবং USB 3.0 পোর্ট কাজ করার জন্য)।
এই পরিস্থিতি থেকে কীভাবে মুক্তি পাবেন:
- Windows 7 এর সাথে একটি ISO ইমেজ খুঁজুন এবং ডাউনলোড করুন, যাতে USB 3.0 এবং SATA-এর জন্য অন্তর্নির্মিত ড্রাইভার রয়েছে। এই ধরনের ছবি অনেক আছে, তবে, "বাঁকাভাবে" তৈরি করা হয় যে অনেক আছে. এর পরে, এই ছবিটি একটি ফ্ল্যাশ ড্রাইভ বা ডিস্কে লিখতে হবে;
- ইনস্টলেশনের জন্য একটি ডিভিডি ব্যবহার করুন এবং এটিতে Windows 7 সহ একটি নিয়মিত ISO ইমেজ বার্ন করুন।
গুরুত্বপূর্ণ !আমি নেটওয়ার্ক অ্যাডাপ্টারের (বা 3 ডিপি নেট ইউটিলিটি - ইন্টারনেট সংযোগ ছাড়াই প্রায় যেকোনো নেটওয়ার্ক অ্যাডাপ্টারে ড্রাইভার ইনস্টল করে) এবং ইউনিভার্সাল সিরিয়াল বাস কন্ট্রোলার (এবং সেগুলিকে আপনার হার্ড ড্রাইভে অনুলিপি করে) জন্য ড্রাইভারগুলি আগে থেকে ডাউনলোড করার পরামর্শ দিচ্ছি। অন্যথায়, একটি ঝুঁকি রয়েছে যে উইন্ডোজ 7 ইনস্টল করার পরে, আপনার ইউএসবি পোর্ট বা ইন্টারনেট কাজ করবে না।
আপনার হার্ড ড্রাইভে ড্রাইভার সহ একটি 10-12 GB ISO ইমেজ রাখাও একটি ভাল ধারণা হবে (উদাহরণস্বরূপ, ড্রাইভার প্যাক সলিউশন বা স্ন্যাপি ড্রাইভার ইনস্টলার)। লিংক নিচে দেওয়া হল।
ড্রাইভার আপডেট করার জন্য প্রোগ্রাম (3টি ডিপি নেট, স্ন্যাপি ড্রাইভার ইন্সটলার, ড্রাইভার প্যাক সলিউশন আছে) -
ফ্ল্যাশ ড্রাইভ (WinSetupFromUSB ব্যবহার করে)
বুটযোগ্য ইউএসবি ফ্ল্যাশ ড্রাইভ তৈরির জন্য সেরা প্রোগ্রামগুলির মধ্যে একটি হল WinSetupFromUSB। এখানেই আমি আপনাকে দেখাব কিভাবে দ্রুত এবং সহজে বুটেবল মিডিয়া তৈরি করা যায়।
WinSetupFromUSB
ইউটিলিটির প্রধান বৈশিষ্ট্য: উইন্ডোজের বেশিরভাগ সংস্করণ সমর্থন করে (32 এবং 64 বিট); একটি ফ্ল্যাশ ড্রাইভে বেশ কয়েকটি অপারেটিং সিস্টেম রেকর্ড করার ক্ষমতা; একটি USB ড্রাইভ তৈরি করা যা BIOS এবং UEFI উভয়েই বুট করতে পারে; কাজের সব পর্যায়ে পপ-আপ টিপস; ডিস্কের সাথে কাজ করার জন্য অনেকগুলি প্রোগ্রাম রয়েছে: মাল্টিপার্টিশন ইউএসবিস্টিক, গ্রুব 4 ডস, সিসলিনাক্স।
এবং তাই, USB পোর্টে ফ্ল্যাশ ড্রাইভ ঢোকান এবং প্রোগ্রামটি চালু করুন WinSetupFromUSB. পরবর্তী আপনার প্রয়োজন:
- OS থেকে এটিতে একটি চিত্র লিখতে একটি ফ্ল্যাশ ড্রাইভ নির্বাচন করুন (নীচের স্ক্রিনশটে নম্বর 1 দেখুন);
- তারপরে "Fbinst দিয়ে এটি স্বয়ংক্রিয়ভাবে ফর্ম্যাট করুন" এর পাশের বাক্সটি চেক করুন (মনোযোগ! ফ্ল্যাশ ড্রাইভের সমস্ত ডেটা মুছে ফেলা হবে);
- ফাইল সিস্টেম নির্দিষ্ট করুন (আমাদের ল্যাপটপের জন্য, আপনি FAT 32 এবং NTFS উভয়ই ব্যবহার করতে পারেন। আপনি যদি FAT 32 নির্বাচন করেন তবে ফ্ল্যাশ ড্রাইভটি UEFI-এর অধীনে লেখা হবে - প্রায় সমস্ত ল্যাপটপ এখন এই মান অনুসরণ করে);
- তারপর "Windows Vista/7/8..." কলামে আমরা Windows 7 এর সাথে বুটযোগ্য ISO ইমেজ নির্দেশ করি (দ্রষ্টব্য: এবং বিল্ট-ইন USB 3.0 ড্রাইভার);
- তারপর GO বোতাম টিপুন।



তারপর অনুষ্ঠানটি মিডিয়া রেকর্ডিং শুরু করে। এই পদ্ধতিটি কিছু ক্ষেত্রে বেশ দীর্ঘ। গড়ে এটি 5-20 মিনিট সময় নেয়। প্রোগ্রাম উইন্ডোর নীচে রেকর্ডিং অবস্থা দেখানো হয় (সবুজ বার)। যদি ফ্ল্যাশ ড্রাইভটি সফলভাবে লেখা হয় তবে শেষে আপনি একটি ছোট "কাজ সম্পন্ন" উইন্ডো দেখতে পাবেন (কাজ সম্পন্ন হয়েছে)।

ডিভিডি (আল্ট্রাআইএসও ব্যবহার করে)
উইন্ডোজ 7 এর সাথে একটি ISO ইমেজ বার্ন করতে, আমার মতে, UltraISO প্রোগ্রামটি ব্যবহার করা ভাল।
আল্ট্রা আইএসও
ISO ইমেজগুলির সাথে কাজ করার জন্য সেরা প্রোগ্রামগুলির মধ্যে একটি। আপনাকে সেগুলিকে ডিস্কে, ফ্ল্যাশ ড্রাইভে লিখতে, সম্পাদনা করতে (এগুলি থেকে ফাইল যুক্ত করতে এবং মুছে ফেলতে), সেগুলিকে অনুকরণ করতে, ইত্যাদির অনুমতি দেয়৷ সাধারণভাবে, প্রত্যেকের জন্য একটি অপরিহার্য জিনিস যাকে প্রায়শই ISO এর সাথে মোকাবিলা করতে হয়৷
আল্ট্রাআইএসও প্রোগ্রাম চালু করার পরে, আপনাকে প্রথমে যেটি করতে হবে তা হল প্রোগ্রামটিতেই উইন্ডোজ 7 এর সাথে ইমেজটি খুলতে, এটি করার জন্য, Ctrl+O টিপুন, অথবা ফাইল/ওপেন ক্লিক করুন৷


ড্রাইভ ট্রেতে ডিস্ক ঢোকান এবং রেকর্ড বোতাম টিপুন। নীতিগতভাবে, কোনও সেটিংস প্রবেশ বা পরিবর্তন করার দরকার নেই।

একটি স্ট্যান্ডার্ড ডিভিডির রেকর্ডিং সময় প্রায় 10 মিনিট (প্রগ্রেস স্ট্যাটাস সহ রেকর্ডিং প্রক্রিয়া জুড়ে একটি সবুজ বার প্রদর্শিত হবে)।
উইন্ডোজ 7 ইনস্টল করা হচ্ছে
বুট মেনু (বুট-মেনু) কল করা এবং ইনস্টলেশন শুরু করা
এবং তাই, বুটযোগ্য মিডিয়া প্রস্তুত, ড্রাইভারগুলি প্রি-লোড করা হয়েছে, ব্যাকআপ তৈরি করা হয়েছে। এখন আপনি ইনস্টলেশন শুরু করতে পারেন...
Windows 7 (উপরে উল্লিখিত হিসাবে) USB 3.0 পোর্টগুলি দেখতে পায় না (এগুলি নীল রঙে চিহ্নিত)। অতএব, একটি USB 2.0 পোর্টে ফ্ল্যাশ ড্রাইভ ঢোকান (তফাৎটি নীচের ছবিতে দেখানো হয়েছে)।

এরপরে, Lenovo B70 ল্যাপটপে BIOS-এ প্রবেশ করতে এবং বুট মেনু (বুট-মেনু) কল করার জন্য একটি বিশেষ বোতাম রয়েছে। এটি ডিভাইসের বাম দিকে পাওয়ার প্লাগের পাশে অবস্থিত। এটি ক্লিক করুন (নীচের ছবি)।

যাইহোক, কিছু ল্যাপটপে এই বোতামটি পাওয়ার বোতামের পাশে থাকতে পারে (নীচের ছবি)।

যাদের কাছে প্রশ্নবিদ্ধ ল্যাপটপ থেকে আলাদা একটি ল্যাপটপ আছে, আমি বুট-মেনু কল করার বিষয়ে নিবন্ধটি পড়ার পরামর্শ দিচ্ছি -

তারপর যে ডিভাইসটি থেকে আমরা বুট করব সেটি নির্বাচন করুন। আমাদের ক্ষেত্রে, এটি ইউএসবি ডিস্ক 2.0।
দয়া করে মনে রাখবেন যে আপনি যদি একটি বুটেবল ডিভিডি তৈরি করেন তবে আপনাকে এটি ড্রাইভ ট্রেতে ঢোকাতে হবে, তারপরে ল্যাপটপটি বন্ধ করুন এবং BIOS এ প্রবেশ করতে বোতামটি ব্যবহার করে এটি চালু করুন (উপরের ছবি দেখুন)। অন্যথায়, আপনার বুট ডিস্কটি ডিভাইসের তালিকায় থাকবে না এবং আপনি এটি নির্বাচন করতে পারবেন না।

আপনি যদি একটি USB ফ্ল্যাশ ড্রাইভ ব্যবহার করেন (এবং এটি সঠিকভাবে লেখা আছে) - আপনি দেখতে পাবেন উইন্ডোজ ফাইলগুলি লোড হতে শুরু করেছে "Windows is loading files..." (ইনস্টলেশন শুরু হয়েছে...)।
যারা ডিস্ক থেকে ইন্সটল করেন, সেই মুহূর্তটি মিস করবেন না যখন স্ক্রিনে শুধুমাত্র একটি বার্তা থাকবে "সিডি বা ডিভিডি থেকে বুট করার জন্য যেকোন কী টিপুন..." - এই মুহুর্তে আপনাকে ইনস্টল করা শুরু করতে একটি কী টিপতে হবে ওএস!
গুরুত্বপূর্ণ!
যারা ইনস্টলেশনের শুরুতে একটি ত্রুটি অনুভব করেছেন বা ফ্ল্যাশ ড্রাইভ/ডিস্কটি বুট মেনুতে দৃশ্যমান নয় তাদের জন্য
বেশিরভাগ ক্ষেত্রে, সমস্যাটি BIOS সেটিংসের মধ্যে থাকে (পুরনো অপারেটিং সিস্টেমগুলির জন্য সমর্থন যা নিরাপদ বুট সমর্থন করে না সক্ষম নয়)। অতএব, আপনাকে BIOS সেটিংসে যেতে হবে - একটি Lenovo B70 ল্যাপটপে, আপনি এটির জন্য ডিভাইসের ক্ষেত্রে একই তীর বোতামটি ব্যবহার করতে পারেন (কেবল মেনু প্রদর্শিত হলে, বুট মেনু নয়, বায়োস সেটআপ নির্বাচন করুন)।
কিভাবে BIOS এ প্রবেশ করতে হয় তার নির্দেশাবলী -
(যারা সফল হননি, বা অন্য ল্যাপটপ মডেলের জন্য)
বুট মেনু বোতাম
BIOS-এ আপনাকে BOOT বিভাগটি খুলতে হবে এবং নিম্নলিখিত পরামিতিগুলি সেট করতে হবে:
- বুট মোড (বুট মোড) - (পুরানো ওএসের জন্য সমর্থন);
- বুট অগ্রাধিকার - - বুট অগ্রাধিকার;
- তারপর প্রস্থান বিভাগে যান এবং "প্রস্থান করুন এবং সংরক্ষণ করুন" বোতামে ক্লিক করুন (সংরক্ষণ করুন এবং প্রস্থান করুন, এটি F10 বোতাম ব্যবহার করেও অর্জন করা যেতে পারে)।

এর পরে, আবার কল করুন, একটি ফ্ল্যাশ ড্রাইভ (ডিস্ক) থেকে বুট নির্বাচন করুন এবং ইনস্টলেশন শুরু করুন। আমি মনে করি এখন কোন সমস্যা হওয়া উচিত নয়...
আরও ইনস্টলেশন প্রক্রিয়া (সেটিং প্যারামিটার)
ফাইলগুলি ডাউনলোড করার পরে, উইন্ডোজ 7 লোগো সহ প্রথম স্বাগতম উইন্ডোটি আপনার সামনে উপস্থিত হওয়া উচিত এটি আরও ইনস্টলেশনের জন্য ভাষা পছন্দের একটি উইন্ডো। ডিফল্টরূপে, এটি রাশিয়ান হওয়া উচিত - "পরবর্তী" বোতামটি ক্লিক করুন।

এখন স্ক্রিনের মাঝখানে বড় বোতামে ক্লিক করুন - "ইনস্টল করুন" (নীচের স্ক্রিনশট)।


এর পরে, যে ড্রাইভে ইনস্টলেশনটি করা হবে তা নির্দিষ্ট করুন। এই ধাপে সতর্কতা অবলম্বন করুন: আপনি যদি সম্পূর্ণরূপে বুঝতে না পারেন বা আপনার ক্রিয়াকলাপ সম্পর্কে নিশ্চিত না হন তবে পার্টিশনগুলি মুছুন বা বিন্যাস করবেন না (অন্যথায় আপনি আপনার হার্ড ড্রাইভের সমস্ত তথ্য হারাবেন)।
আপনি যদি উইন্ডোজ 7 এর জন্য একটি পার্টিশন আগে থেকেই প্রস্তুত করে থাকেন (উপরে প্রস্তাবিত হিসাবে), তবে যা অবশিষ্ট থাকে তা হল এটি নির্বাচন করা (দ্রষ্টব্য: নিবন্ধের প্রথম ধাপে আমি এটি 30 জিবি করেছি) এবং "পরবর্তী" বোতামটি ক্লিক করুন।
আপনার যদি কোনো তথ্যের প্রয়োজন না হয় আপনার হার্ড ড্রাইভে: আপনি সমস্ত পার্টিশন মুছে ফেলতে পারেন। তারপরে দুটি পার্টিশন তৈরি করুন: একটি সিস্টেমের জন্য 50-100 গিগাবাইটের জন্য এবং দ্বিতীয়টি ফাইলগুলির জন্য অবশিষ্ট সমস্ত স্থানের জন্য। তারপর সিস্টেমের জন্য পার্টিশন ফর্ম্যাট করুন এবং এটিতে উইন্ডোজ ইনস্টল করা চালিয়ে যান।


রিবুট করার পরে, ইনস্টলেশন চলতে থাকবে এবং আপনাকে একটি কম্পিউটারের নাম এবং ব্যবহারকারীর নাম প্রদান করতে বলা হবে। আপনি সেগুলি যে কোনও উপায়ে সেট করতে পারেন, আমি সর্বদা তাদের ল্যাটিন ভাষায় লিখতে সুপারিশ করি (কোনও প্রোগ্রামে "ক্র্যাক-ব্রেন" এড়ানোর জন্য যখন তারা ডকুমেন্টের পথে রাশিয়ান অক্ষর থাকলে ত্রুটি দেয়)।
আপনাকে আপনার অ্যাকাউন্টের জন্য একটি পাসওয়ার্ড লিখতেও বলা হবে। আপনি যদি একা একটি পিসিতে কাজ না করেন (বা বাড়িতে কৌতূহলী বন্ধু আছে), আমি এটি ইনস্টল করার পরামর্শ দিই।


তারিখ এবং সময় সেট করা - আমি মনে করি এটি কোনও সমস্যা সৃষ্টি করবে না: আপনার সময় অঞ্চল নির্বাচন করুন, সময় এবং তারিখ নির্দিষ্ট করুন (নীতিগতভাবে, আপনি যখন নেটওয়ার্ক সেট আপ করেন, এই ডেটা আপডেট কেন্দ্রের মাধ্যমে স্বয়ংক্রিয়ভাবে সংশোধন করা হয়)।

শেষ পর্যায়ে কম্পিউটারের অবস্থান নির্ধারণ করা হয়। বেশিরভাগ ক্ষেত্রে, "হোম নেটওয়ার্ক" নির্বাচন করা এবং উইন্ডোজেই অবশিষ্ট প্যারামিটার সেট করা সর্বোত্তম।

আসলে, কয়েক মুহূর্ত পরে আপনি একটি ডেস্কটপ দেখতে পাবেন (যার উপর আপাতত শুধুমাত্র একটি ঝুড়ি থাকবে)। সাধারণভাবে, ইনস্টলেশন সম্পূর্ণ!

পুনশ্চ
এখন Lenovo ল্যাপটপ Windows 7 চালাচ্ছে, যার মানে আমার মিশন সম্পূর্ণ...
আপনি যদি USB 3.0 এবং নেটওয়ার্ক অ্যাডাপ্টারের জন্য ড্রাইভারগুলি আগে থেকে ডাউনলোড করে থাকেন (প্রস্তাবিত হিসাবে), তাহলে কোন সমস্যা হবে না।
এগুলি ইনস্টল করার পরে, অন্য সবকিছু অনলাইনে ডাউনলোড করা যায় বা USB ড্রাইভ (ফ্ল্যাশ ড্রাইভ) থেকে কপি করা যায়।





